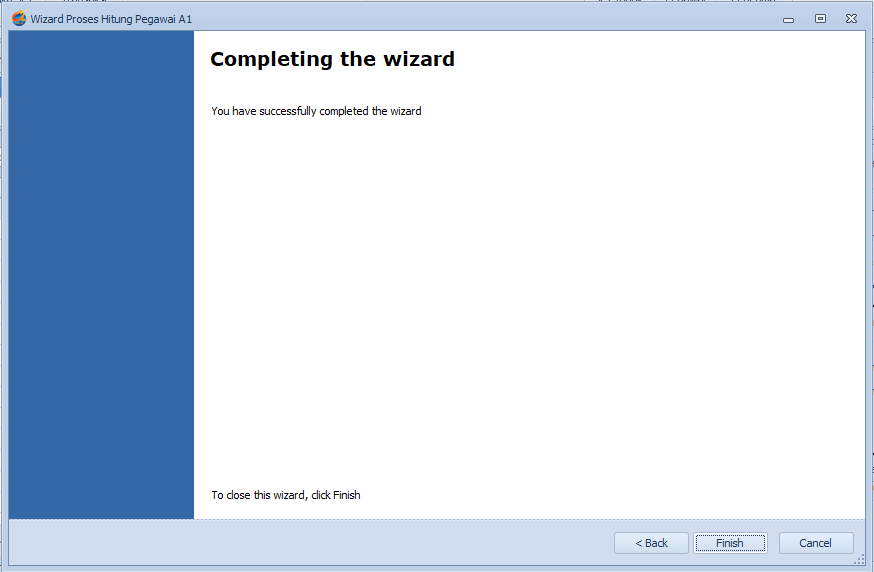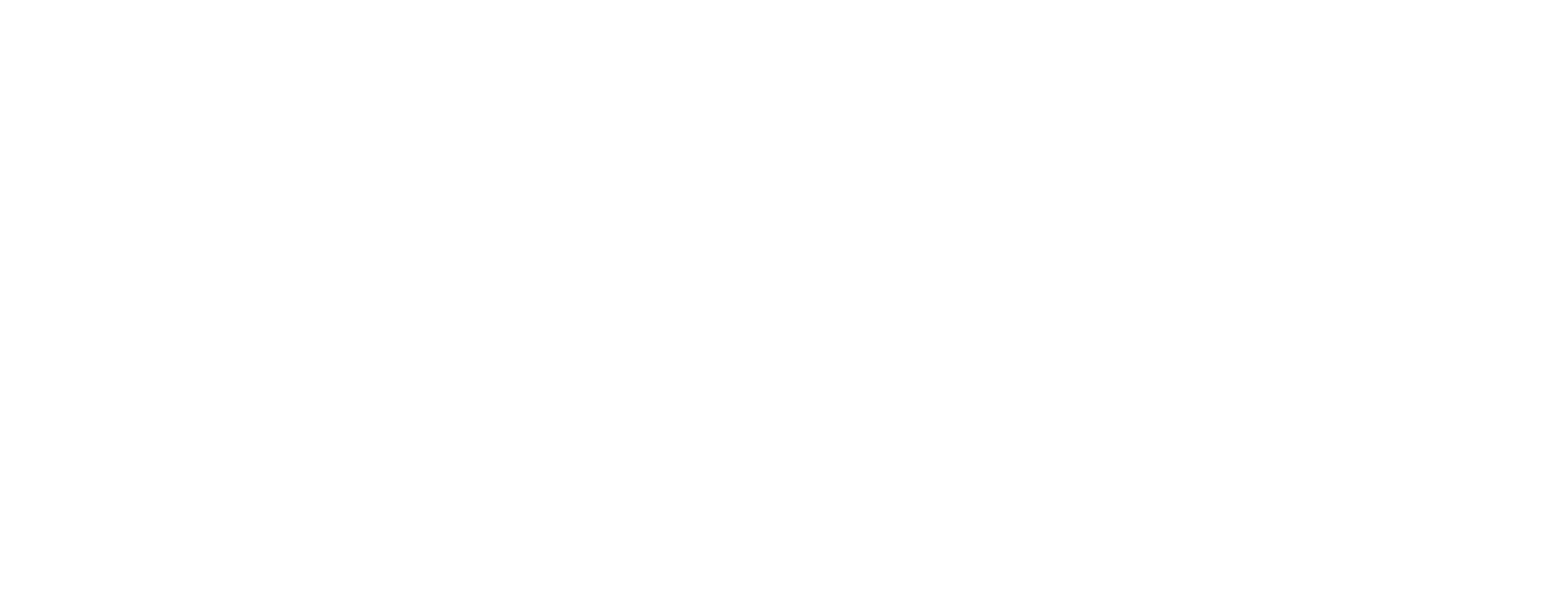8. Transaksi Pegawai A1
Input Data Transaksi, Ubah dan Hapus Data, Sinkronisasi Data, dan Proses Hitung Pegawai A1
Info Ortax
Tanggal Pembaruan Terakhir 5 tahun yang lalu
Menu ini berfungsi untuk memasukkan data penghasilan maupun pengurang bagi Pegawai Tetap yang menjadi komponen penghitungan dalam menghitung PPh Pasal 21 bagi Pegawai Tetap. Untuk menginput transaksi pegawai A1, User dapat menggunakan 3 (tiga) cara yaitu, Key In (Input Manual), proses import data, atau melalui salin nilai. Sebelum menginput data transaksi pegawai A1 ini, User harus melakukan pengecekan data Pegawai Tetap dengan cara melakukan Sinkronisasi Data sebagaimana dijelaskan pada bagian Sinkronisasi Data.
Input melalui Proses Manual (Key In)
Berikut di bawah ini langkah-langkah untuk input data transaksi Pegawai A1 secara manual (Key In) :
1. Pastikan User telah mengisi data penghasilan pegawai tetap di Modul Komponen A1.
2. Pastikan User telah mengisi data Pegawai A1.
3. Klik menu SPT PPh 21/26, kemudian pilih Transaksi Pegawai A1.

4. Tampilan Transaksi Pegawai A1 akan seperti gambar di bawah ini :
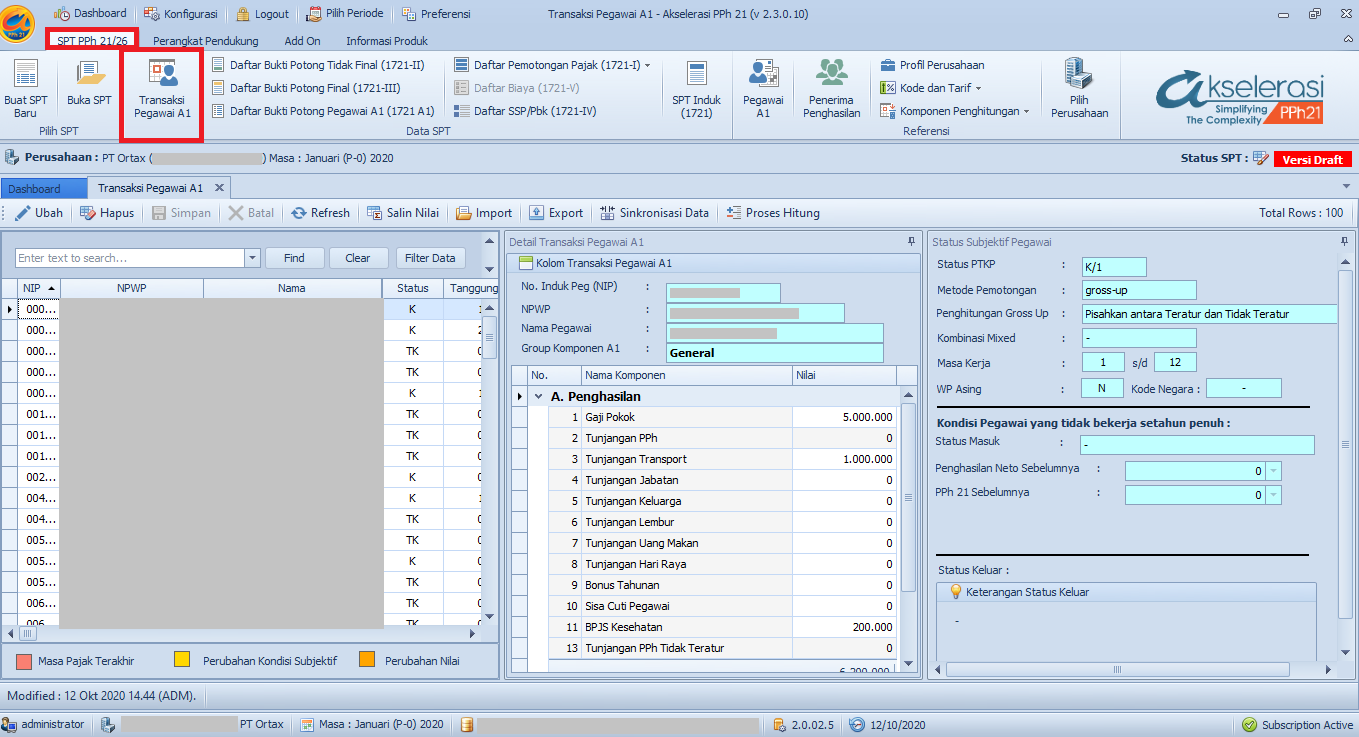
5. Untuk menginput data transaksi Pegawai A1, pilih pegawai yang akan diinput datanya, kemudian klik Ubah. Setelah itu, input data penghasilan maupun pengurang yang menjadi komponen penghitungan PPh 21 Pegawai Tetap. Apabila sudah selesai, klik Simpan.
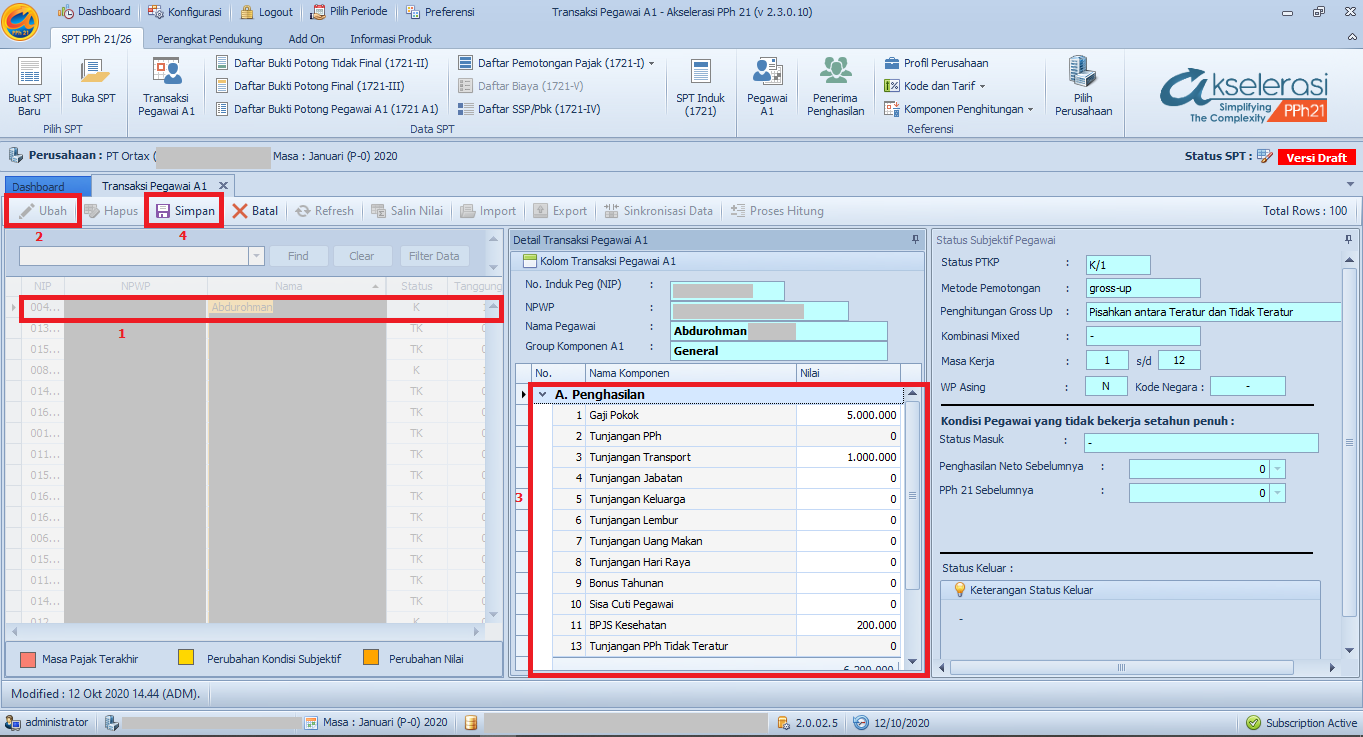
Input melalui Proses Import
Berikut di bawah ini langkah-langkah untuk input data transaksi Pegawai A1 melalui proses import excel :
1. Pastikan User telah mengisi data penghasilan pegawai tetap di Modul Komponen A1.
2. Pastikan User telah mengisi data Pegawai A1.
3. Klik menu SPT PPh 21/26, kemudian pilih Transaksi Pegawai A1.
4. Pastikan User telah memiliki data transaksi pegawai A1 yang akan di import dengan menyesuaikan template import pada Akselerasi PPh 21. User bisa mendapatkan template import dengan cara melakukan input terlebih dahulu satu data pegawai melalui proses manual, kemudian klik Export dan simpan di directory folder yang diinginkan.
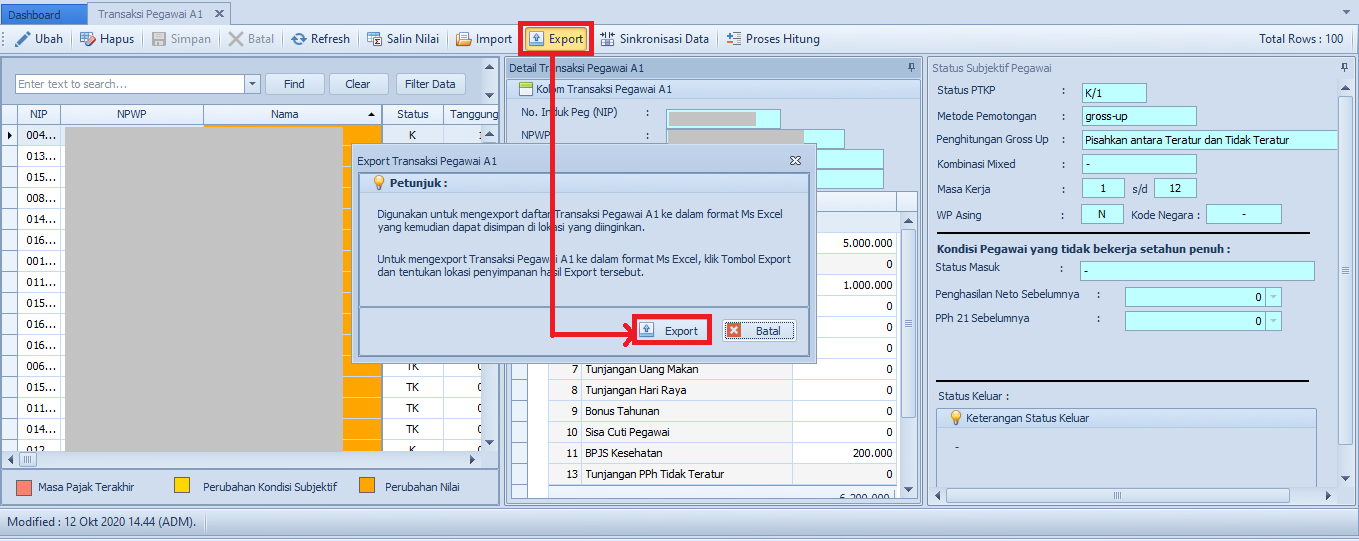
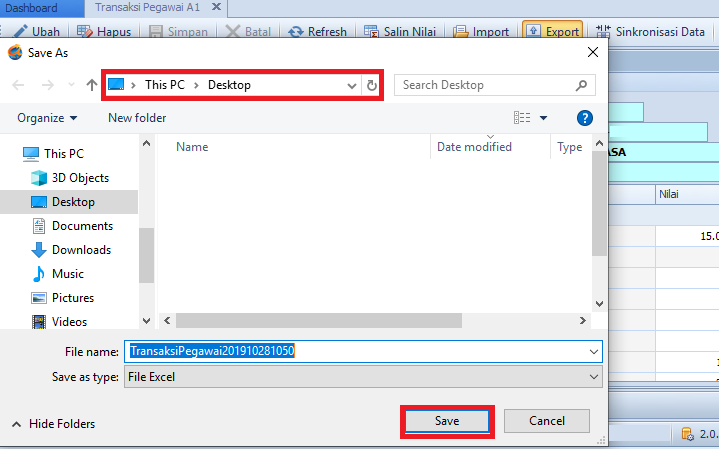
5. Setelah template data transaksi pegawai A1 tersedia, silahkan lengkapi data yang akan diimpor pada template tersebut. Selanjutnya, untuk melakukan import data transaksi pegawai A1, silahkan klik Import. Pada Kotak Dialog yang muncul, klik Buka File dan arahkan directory ke lokasi template Transaksi Pegawai A1 yang ingin diimpor, lalu klik Open.
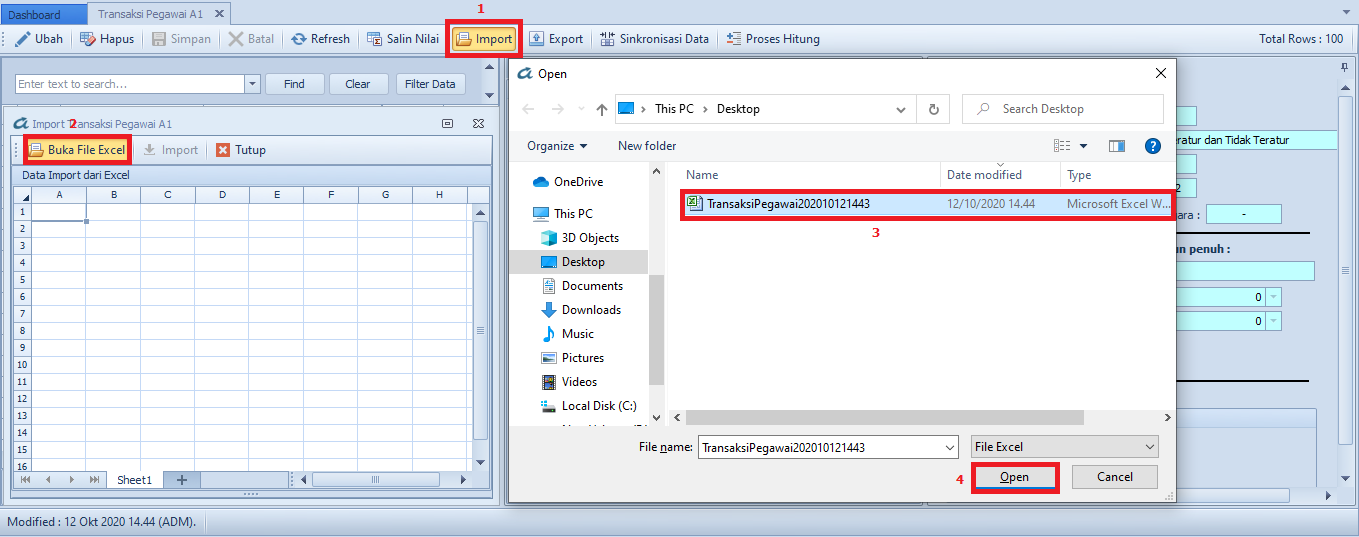
6. Setelah file import dipilih, silahkan klik Import pada tabel Import Transaksi Pegawai A1 seperti gambar di bawah ini.
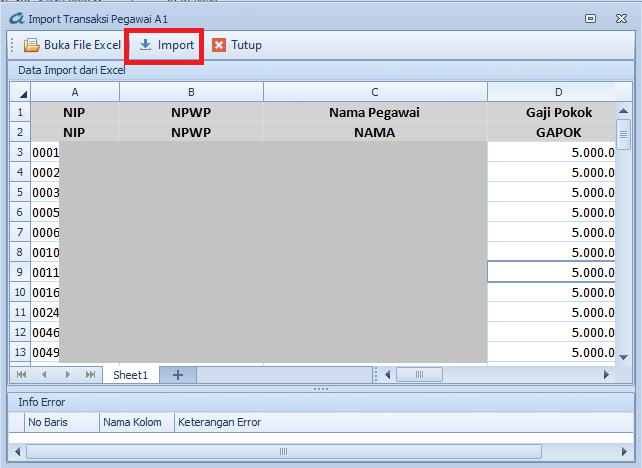
7. Apabila masih terdapat kesalahan pada file import, sistem di Akselerasi PPh 21 akan menginformasikan kesalahan pada tabel Info Error pada bagian bawah.
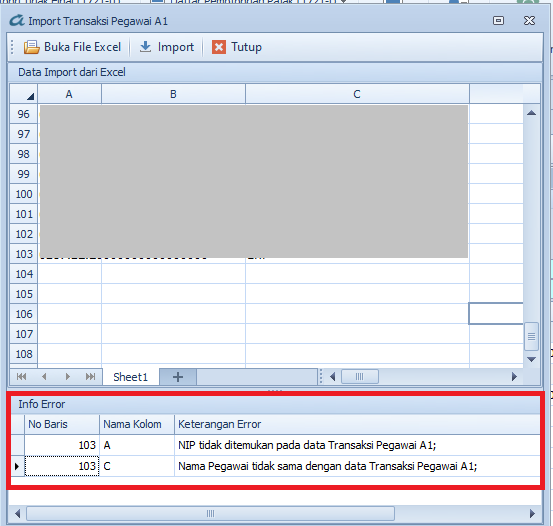
8. Klik Refresh, untuk memperbaharui tampilan apabila data yang telah berhasil diimpor belum masuk atau belum muncul di tampilan Transaksi Pegawai A1.

9. Apabila User ingin mengubah atau menghapus data pegawai tetap, pilih pegawai yang ingin diubah atau dihapus, lalu silahkan Klik Ubah atau Hapus.

Input melalui Proses Salin Nilai
Salin Nilai digunakan untuk menyalin data penghasilan maupun pengurang dari Masa yang telah dilakukan penginputan data transaksi pegawai A1 di masa sebelumnya. Fitur salin nilai ini dapat menentukan jenis penghasilan atau pengurang apa saja yang akan disalin dari masa pajak sebelumnya seperti yang telah dijelaskan pada Group Komponen A1.
Berikut di bawah ini langkah-langkah untuk melakukan input melalui proses Salin Nilai :
1. Pastikan komponen penghitungan yang ingin disalin sudah diberi tanda centang pada menu Komponen Penghitungan - Group Komponen A1 seperti contoh gambar di bawah ini
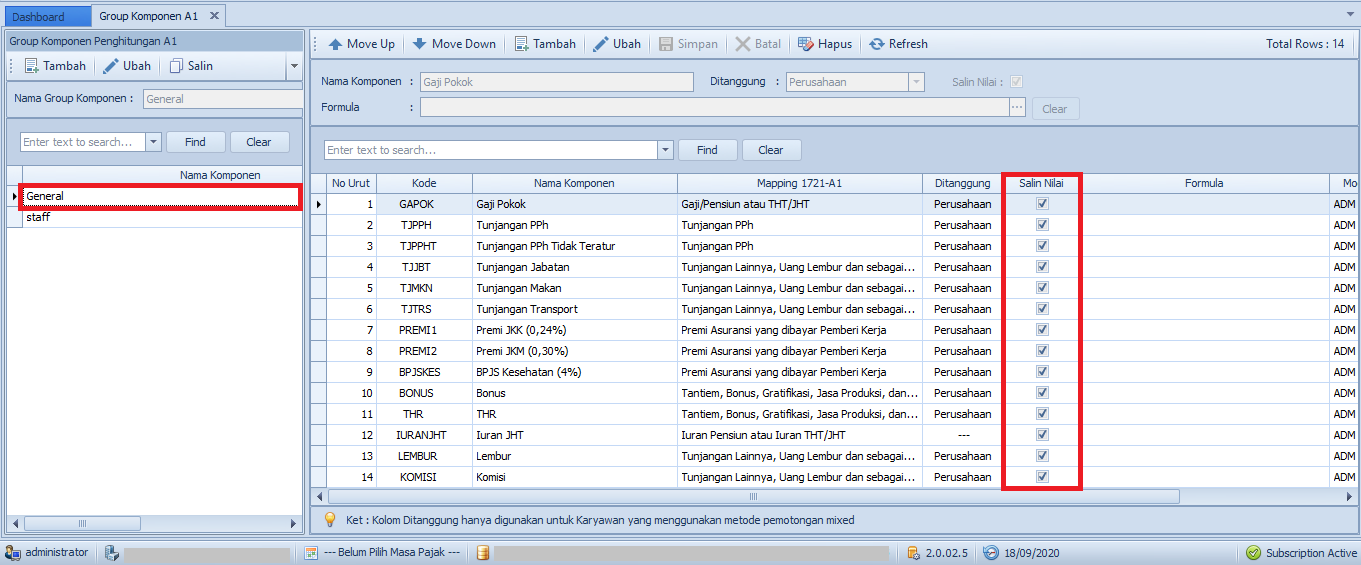
2. Kembali ke menu Transaksi Pegawai A1, klik Salin Nilai.

3. Akan muncul kotak dialog seperti di bawah ini, silakan lengkapi Pilihan Salin Nilai seperti data yang ingin disalin adalah data dari Masa Pajak apa dan Tahun berapa, kemudian klik Tampilkan.
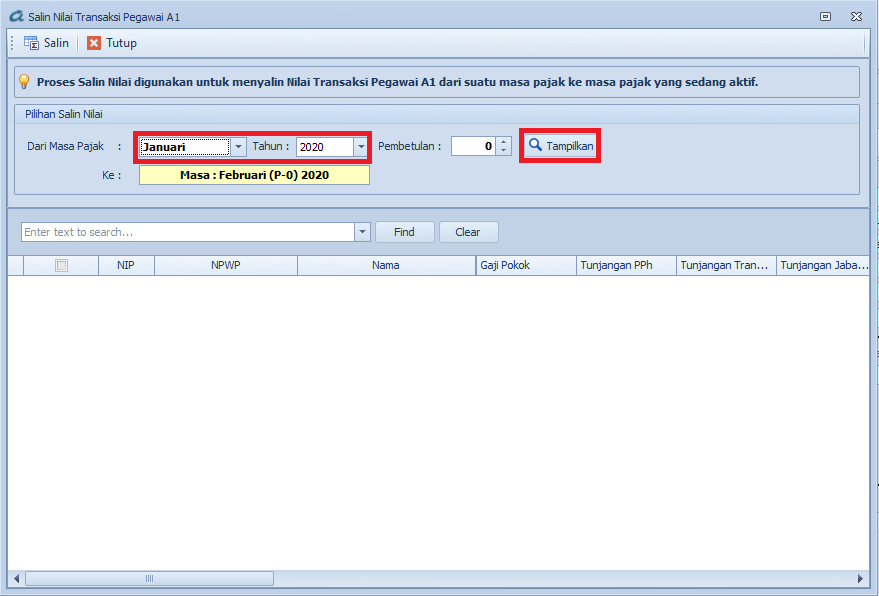
4. Pilih data yang sudah tertampil, klik Salin kemudian klik Yes untuk memulai proses salin nilai.
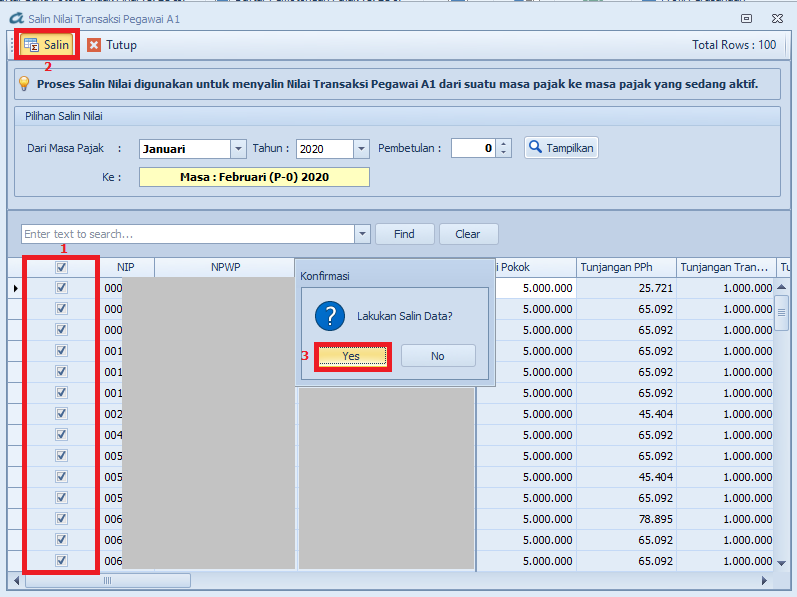
5. Apabila data yang telah berhasil disalin belum masuk, silahkan klik Refresh untuk menampilkan data.
6. Apabila User ingin mengubah atau menghapus data pegawai tetap, klik Ubah atau Hapus.
Sinkronisasi Data
Sinkronisasi Data digunakan untuk menyelaraskan data pegawai tetap pada menu transaksi pegawai A1 dengan data pegawai tetap di menu pegawai A1. Data yang dimaksud meliputi jumlah pegawai, status kepemilikan NPWP, dan kondisi subjektif pegawai. Apabila terdapat perbedaan data pegawai pada menu transaksi pegawai A1 dengan menu Pegawai A1, User dapat melakukan sinkronisasi data terlebih dahulu sebelum menginput data transaksi pegawai A1 dan/atau sebelum melakukan proses hitung.
Berikut ini langkah-langkah melakukan sinkronisasi data :
1. Untuk memulai sinkronisasi data, klik Sinkronisasi Data pada menu Transaksi Pegawai A1.

2. Muncul form informasi sinkronisasi pegawai klik Next untuk melanjutkan sinkronisasi.
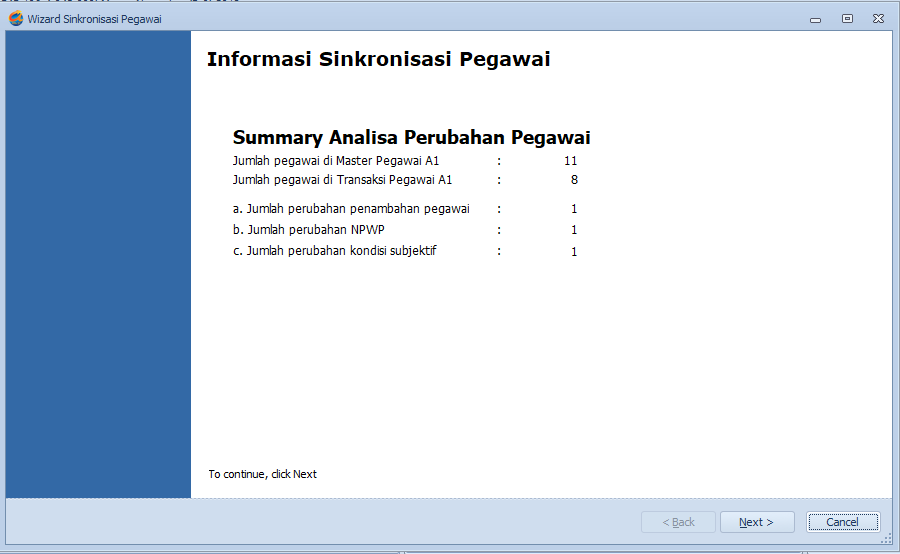
3. Analisa Perubahan Jumlah Pegawai akan menunjukkan keterangan apabila jumlah pegawai pada menu transaksi pegawai A1 tidak sama dengan data pada menu Pegawai A1.
Sebagai contoh pada gambar di bawah ini ternyata terdapat 1 karyawan yang masih belum masuk ke dalam Transaksi Pegawai A1. Hal ini dikarenakan karyawan tersebut baru saja ditambahkan ke dalam menu Pegawai A1. Klik Next, untuk melakukan sinkronisasi data. Dengan sinkronisasi data, maka karyawan yang baru saja ditambahkan akan muncul di daftar menu Transaksi Pegawai A1.
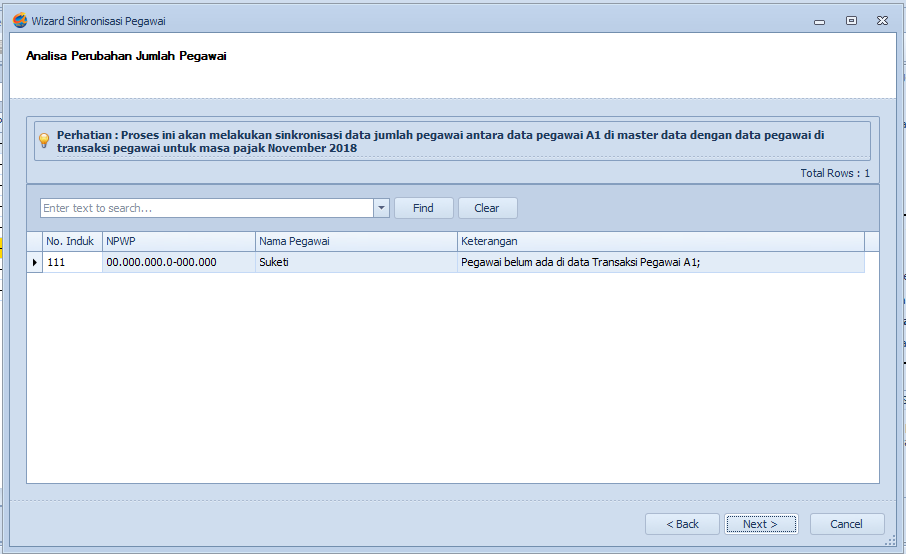
4. Analisa Perubahan NPWP akan menunjukkan keterangan apabila status kepemilikan NPWP pegawai pada menu transaksi pegawai A1 tidak sama dengan menu Pegawai A1.
Sebagai contoh, berikut ini terdapat karyawan yang mengalami perubahan NPWP di menu Pegawai A1, sehingga pada saat melakukan Sinkronisasi Data, maka akan muncul informasi perubahan seperti gambar di bawah ini :
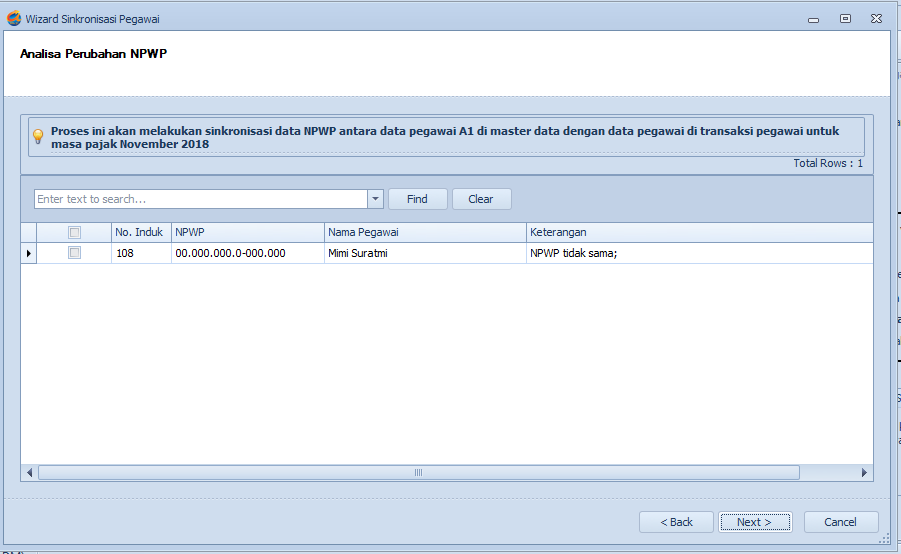
Klik Next, agar NPWP karyawan yang baru saja mengalami perubahan bisa terupdate dengan data yang terbaru di Transaksi Pegawai A1.
5. Analisa Perubahan Kondisi Subjektif akan menunjukkan keterangan apabila kondisi subjektif pegawai pada menu transaksi pegawai A1 tidak sama dengan menu Pegawai A1. Klik Next, untuk melakukan sinkronisasi data. Dengan sinkronisasi, maka kondisi subjektif pegawai pada menu transaksi pegawai A1 akan diupdate sesuai dengan data kondisi subjektif pada menu Pegawai A1.
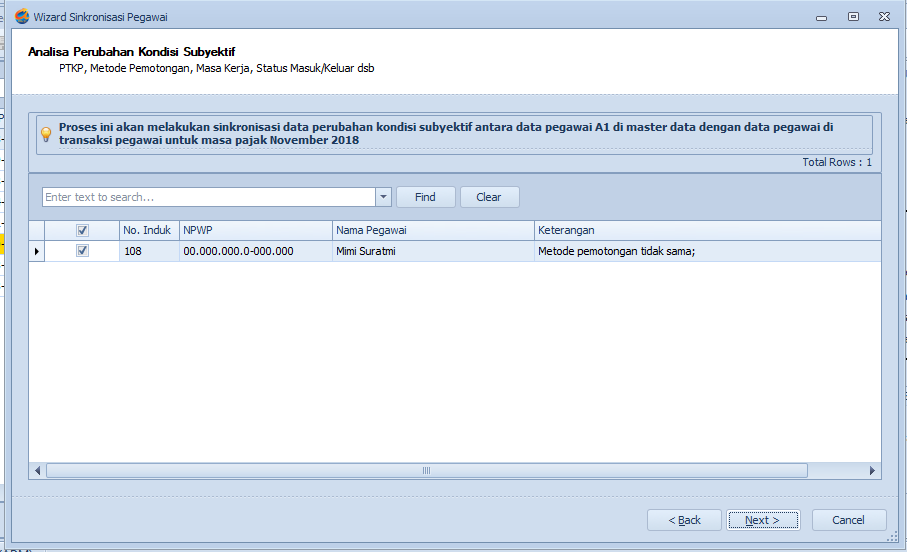
6. Jika proses sinkronisasi selesai, maka pada bagian Completing the Wizard, klik Finish.
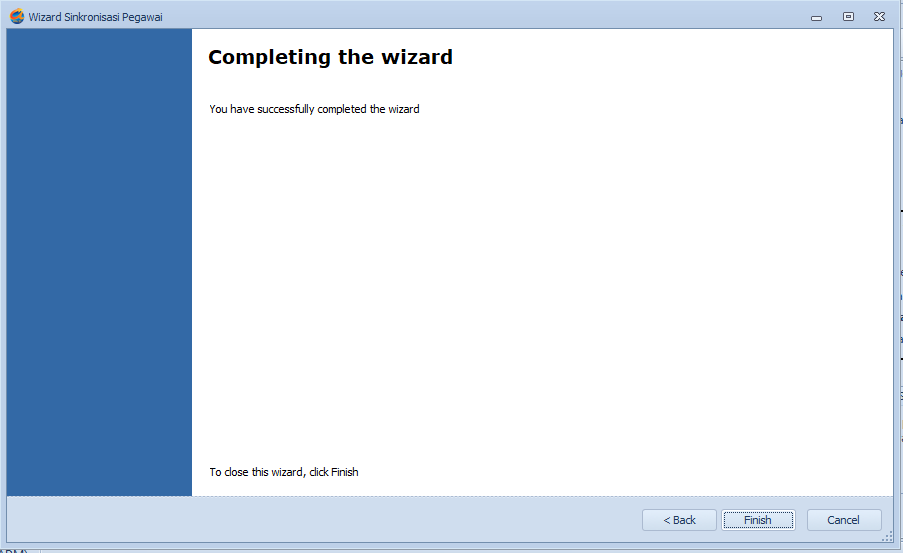
Proses Hitung Pegawai A1
Berikut di bawah ini langkah-langkah untuk melakukan proses hitung Pegawai A1 :
1. Pastikan Data Transaksi Pegawai A1 telah terisi.
2. Untuk memulai proses hitung, klik Proses Hitung pada menu Transaksi Pegawai A1 (jika sinkronisasi data belum dilakukan maka akan muncul form sinkronisasi data terlebih dahulu sebelum proses hitung).

3. Pada Form Wizard "Informasi Proses Hitung Pegawai A1" yang muncul, klik Next untuk memulai proses hitung pegawai A1.
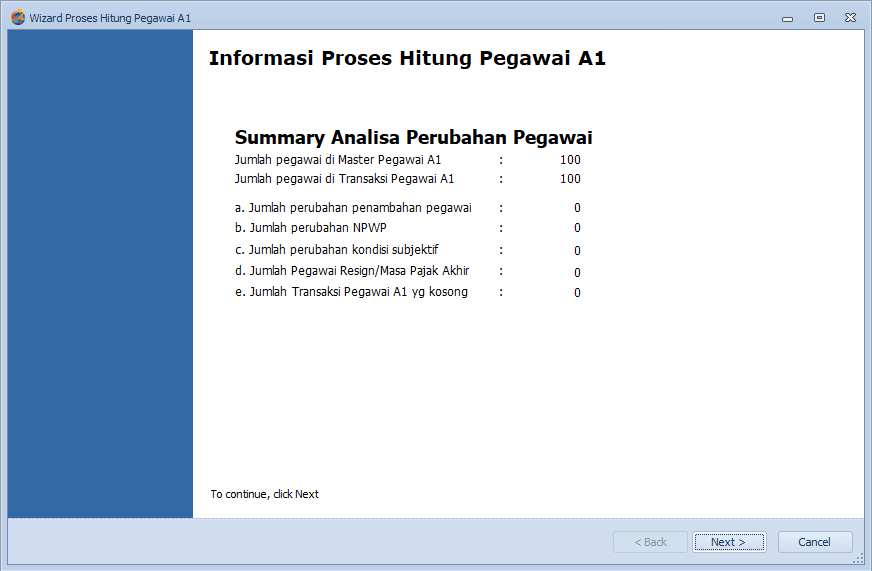
4. Pada halaman "Analisa Perubahan Nilai dan Proses Hitung Transaksi Pegawai A1", beri tanda centang/ceklis pada pegawai yang ingin dihitung, kemudian klik Next. Apabila proses hitung sudah selesai dijalankan, klik OK.
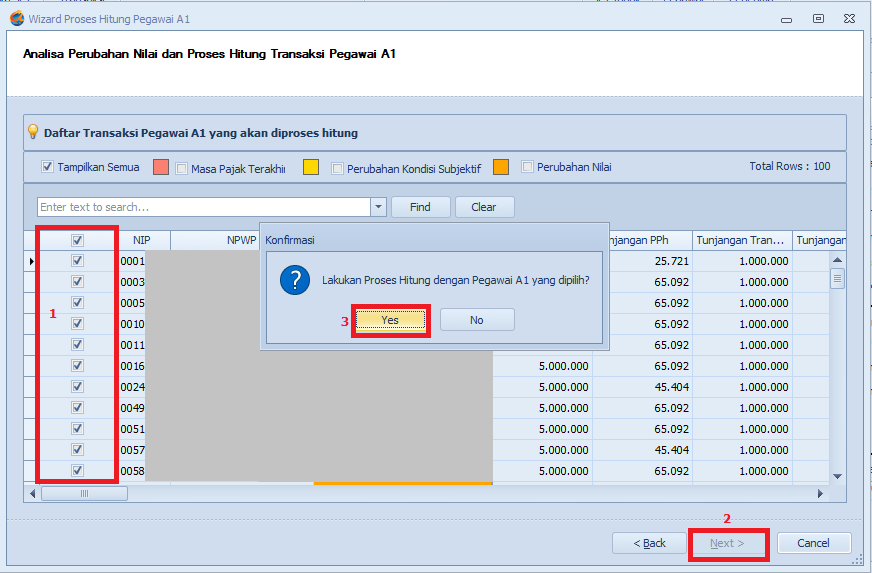
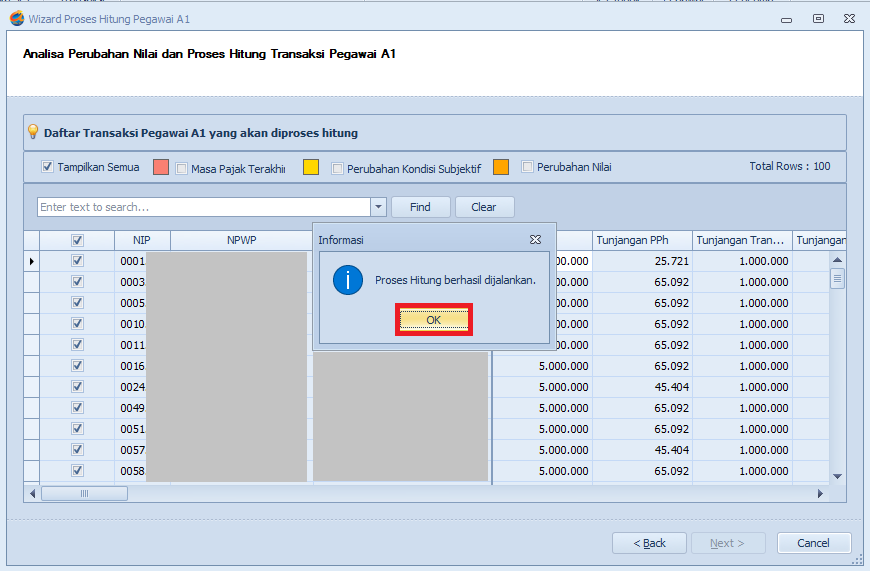
5. Ketika proses hitung berhasil dijalankan, maka User akan langsung diarahkan ke halaman "Completing the Wizard". Klik Finish untuk keluar dari proses hitung.