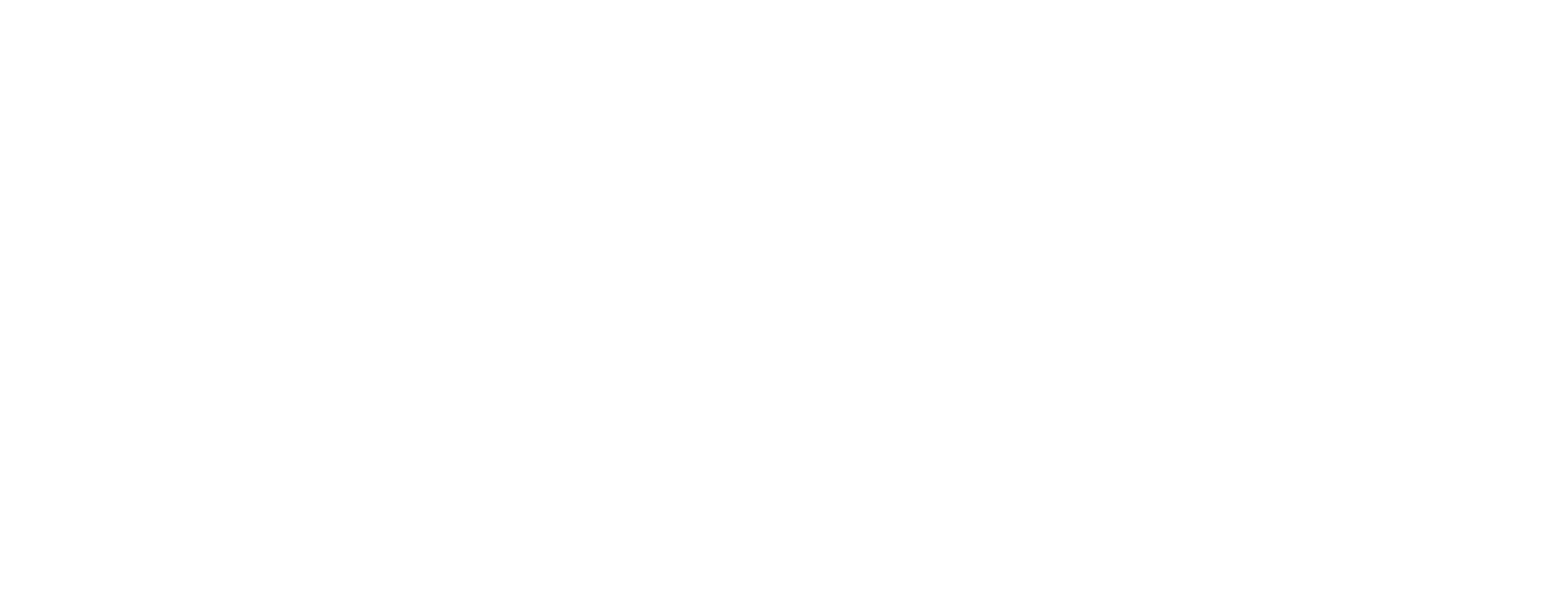4. Komponen Penghitungan
Info Ortax
Tanggal Pembaruan Terakhir 5 tahun yang lalu
Menu ini digunakan untuk membuat komponen perhitungan A1 serta mengelompokkan seluruh jenis-jenis penghasilan maupun pengurang untuk Pegawai Tetap yang dimiliki oleh perusahaan ke dalam bentuk jenis penghasilan pada Bukti Potong 1721 A1. Menu ini merupakan sebagai master data komponen penghitungan bagi seluruh Pegawai Tetap yang nantinya akan masuk ke dalam Transaksi A1.
Komponen A1
Menu ini digunakan untuk membuat Komponen A1, yakni komponen yang digunakan untuk perhitungan PPh Pasal 21.

Untuk menginput data Komponen Penghitungan A1 dapat melalui 2 (dua) cara yaitu, melalui key in (input manual) atau melalui fitur import data.
Berikut ini tahapan untuk menginput data komponen penghitungan A1 melalui key in :
- Setelah Komponen Penghitungan A1 terbuka, Klik Tambah pada menu Komponen A1
- Silahkan input data kode komponen, nama komponen sesuai dengan kebijakan perusahaan dan sesuaikan dengan mapping Bukti Potong 1721 A1
- Setelah data terinput, silahkan klik Simpan.
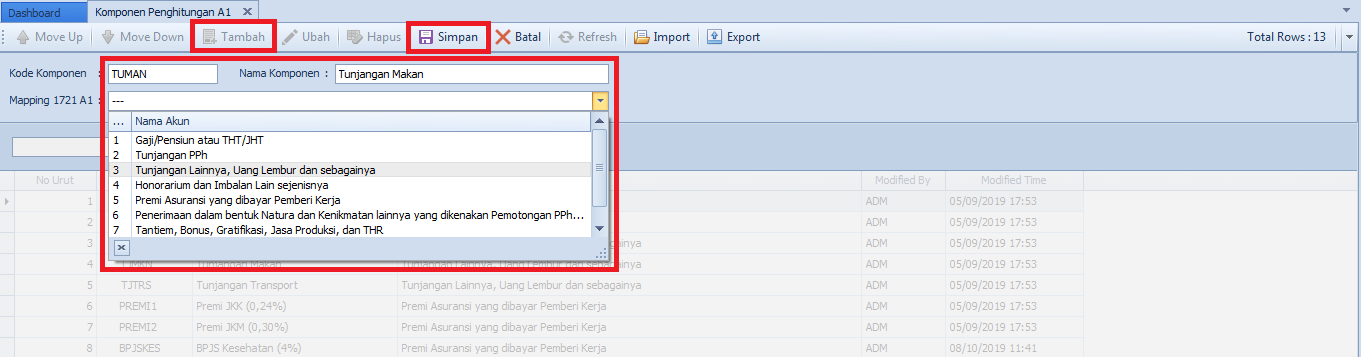
Selain input data melalui key in, User juga dapat menginput data melalui import data. Berikut ini tahapan melalui mekanisme import :
- Silahkan buka template file import pada Ms. Excel dengan nama file “4. Master Komponen A1” pada CD Installer Akselerasi PPh 21
- Silahkan input data kode komponen, nama komponen sesuai dengan kebijakan perusahaan dan sesuaikan dengan mapping Bukti Potong 1721 A1. Untuk melihat kode Mapping 1721-A1, silahkan sorot header Mapping 1721-A1 yang diberikan comment
- Setelah data terinput, silahkan klik Simpan dan tutup file import tersebut.
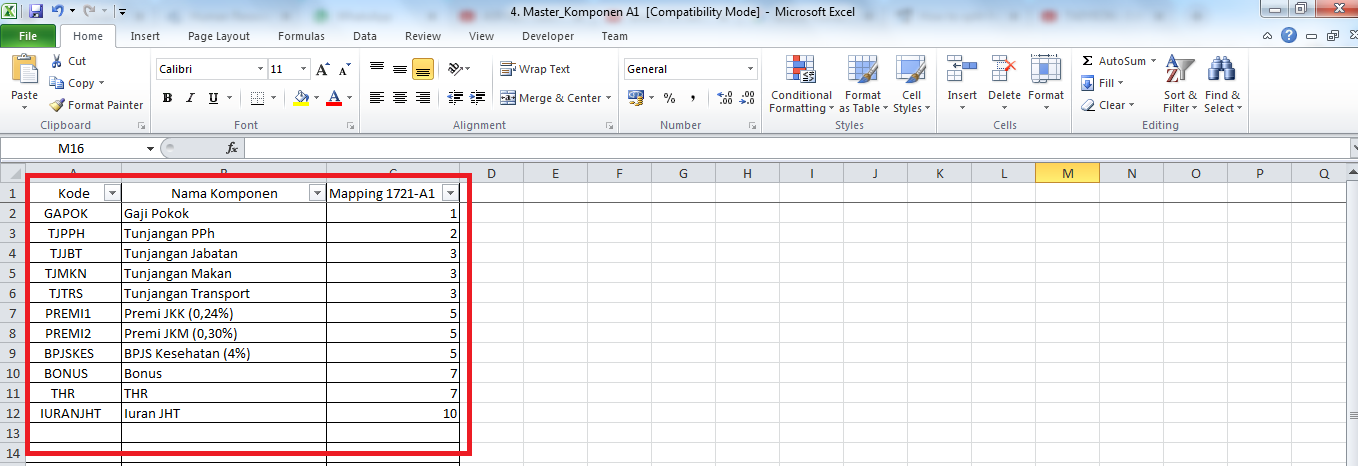
Untuk mengimport file yang telah disimpan dalam bentuk Ms. Excel, perhatikan tahapan berikut :
- Klik Import
- Klik Buka File Excel
- Pilih Update Kode Sama dengan di Database
- Silahkan pilih lokasi file yang akan diimport
- Pilih file yang akan diimport
- Klik Open
- Kemudian klik Import
- Jika import berhasil, akan tampil informasi Import Berhasil. Kemudian klik OK
- Jika data yang telah diimport belum tampil, klik Refresh.
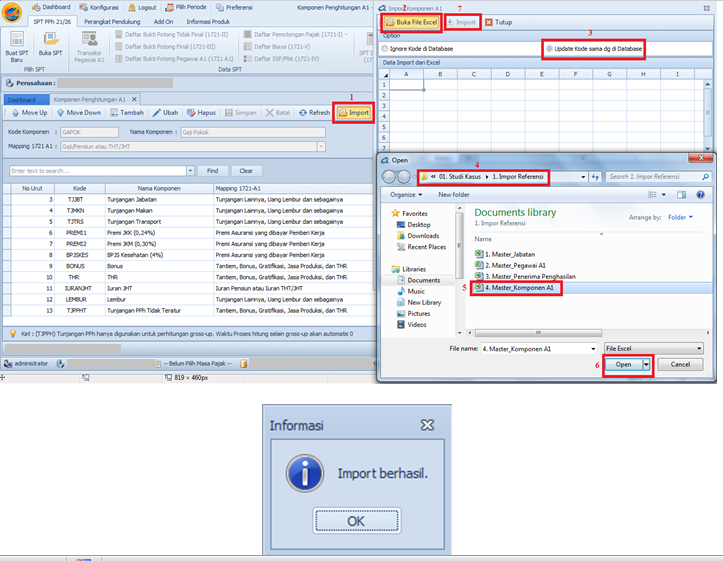
Group Komponen
Group Komponen ini berfungsi untuk mengelompokkan seluruh Komponen A1 yang telah diinput sesuai dengan masing-masing level atau kelompok pegawai dalam suatu perusahaan.

Secara default kami menyediakan Group Komponen “General” yang di dalamnya sudah terdapat Komponen Penghitungan A1 seperti gambar berikut:
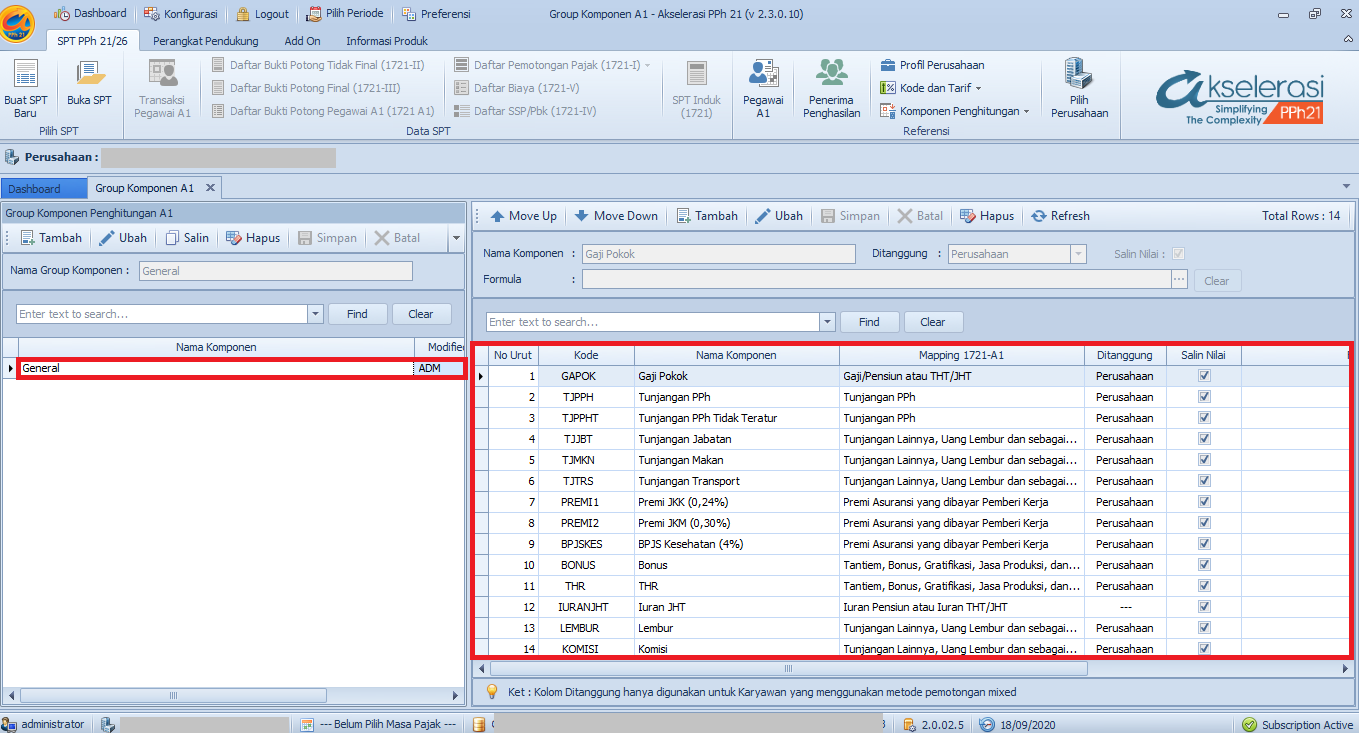
Apabila User ingin mengelompokkan beberapa pegawai A1 berdasarkan komponen penghitungannya, User dapat membuat Group Komponen baru untuk pegawai yang memiliki komponen penghitungan A1 yang sama, User cukup membuat Group Komponen ini dengan cara sebagai berikut :
- Klik Tambah pada Group Komponen A1 dan masukkan Nama Group Komponen yang diinginkan, misal diberi nama “Staff”.
- Klik Simpan, kemudian klik “Yes”.
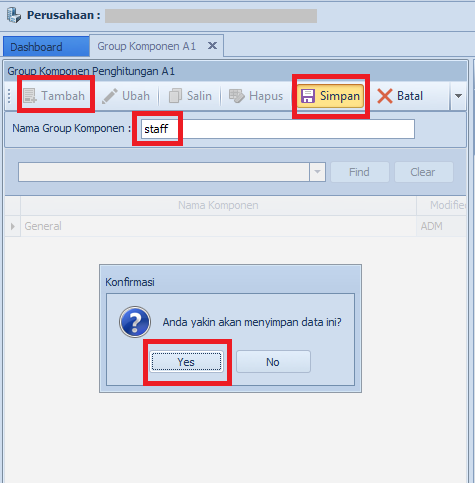
Setelah Group Komponen dibuat, langkah selanjutnya User harus menyalin data komponen A1 pada Group Komponen A1 yang telah dibuat. Berikut ini tahapan yang dapat dilakukan :
- Klik pada bagian group komponen yang telah dibuat lalu klik Tambah pada bagian sebelah kanan
- Pilih komponen Penghitungan A1 yang akan dimasukkan dalam Group Komponen tersebut dengan menekan/klik pada kolom checkbox
- Setelah sudah dipilih, klik Pilih kemudian klik “Yes”.
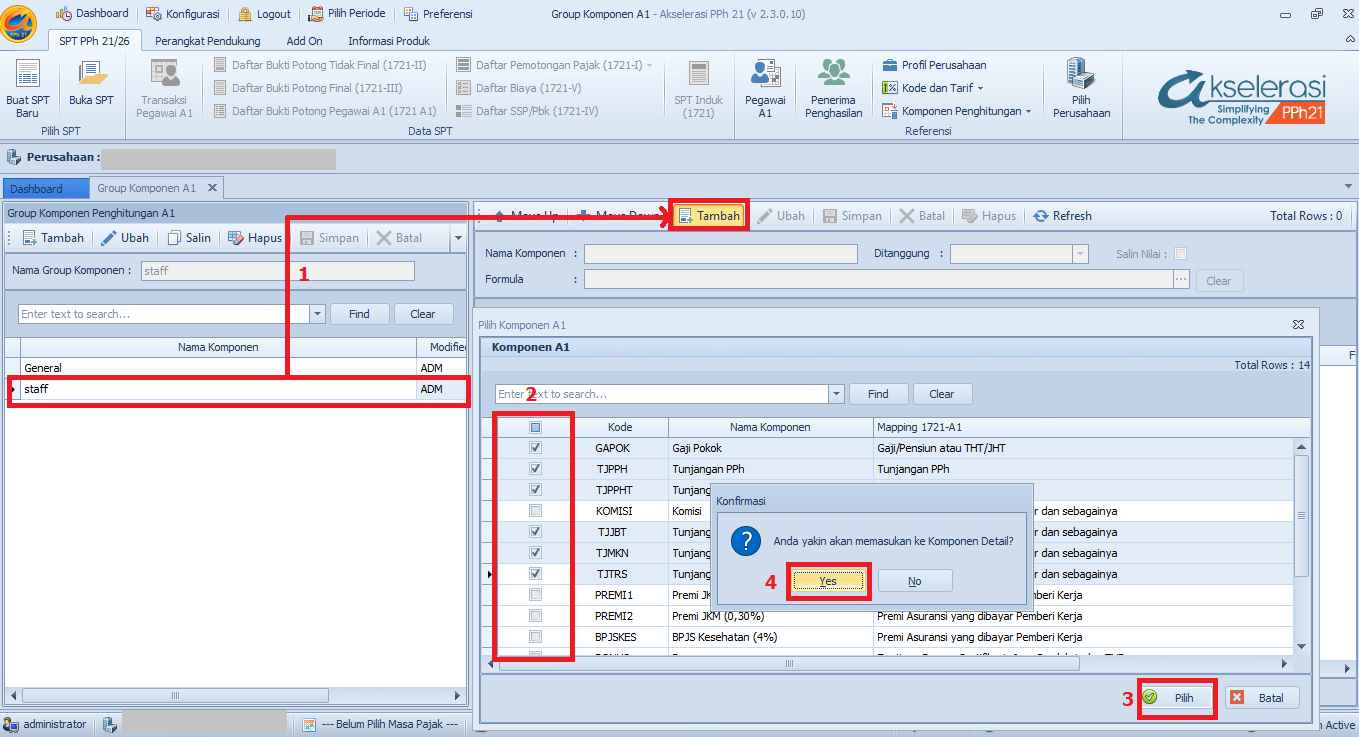
Setelah seluruh komponen penghitungan A1 sudah masuk dalam Group Komponen, User juga dapat mengubah urutan komponen yang akan disajikan dengan cara :
- Sorot terlebih dahulu salah satu komponen yang akan diubah urutannya
- Pilih Move Up atau Move Down.
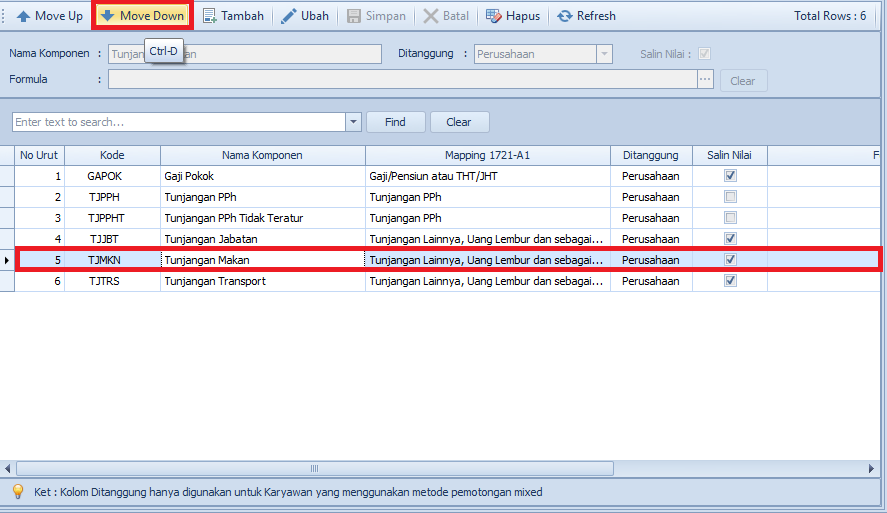
Membuat Formula Tarif BPJS
Menu ini digunakan apabila User ingin melakukan perhitungan Tarif BPJS secara otomatis. Setelah Tarif BPJS pada menu Kode dan Tarif diinput sesuai dengan yang dibutuhkan oleh User, maka untuk mengaplikasikannya ke dalam Formula perhatikan langkah berikut ini :
- Pilih salah satu jenis penghasilan pada Group Komponen yang akan dibuatkan formula pada tarif BPJS, kemudian klik Ubah. Contoh : Sorot BPJS Kesehatan (Salah Nama Komponen A1), kemudian klik Ubah. Lalu klik icon yang ada di bagian Formula seperti gambar di bawah ini.
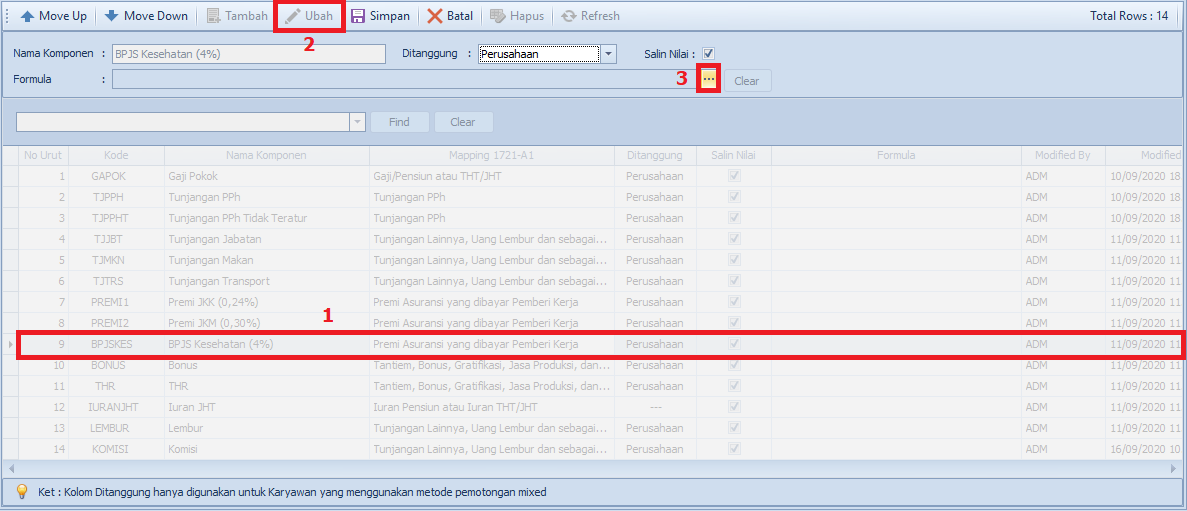
- Kemudian akan tampil dialog box seperti dibawah ini :
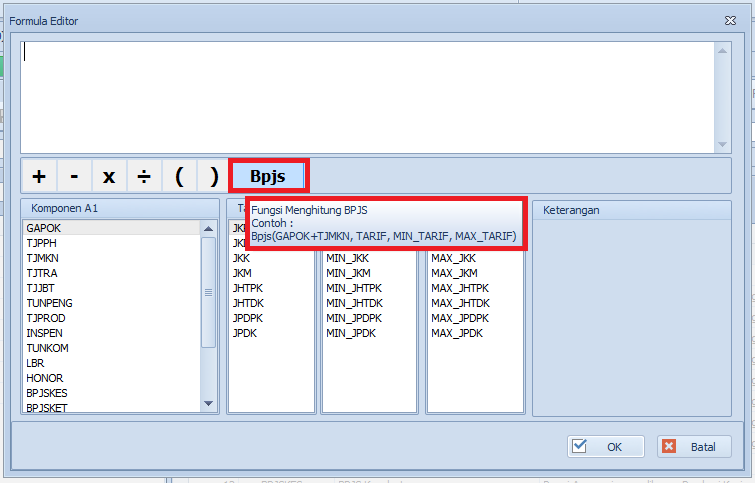
- Sorot ke bagian BPJS, sehingga secara otomatis akan muncul Template contoh formula BPJS seperti berikut ini : BPJS(GAPOK+TJMKN, TARIF, MIN_TARIF, MAX_TARIF)
- Rumus diatas dapat disesuaikan dengan kebutuhan User, khususnya bagian komponen A1. Namun Urutannya haruslah sesuai yaitu BPJS(KOMPONEN A1, TARIF, MIN_TARIF, MAX_TARIF)
- Untuk menginput rumus tersebut, klik BPJS, kemudian masukkan rumus sesuai dengan kebutuhan User, dengan mengikuti urutan tarif BPJS.
- Setelah rumus dibuat, silahkan klik OK. Secara otomatis, sewaktu User menginput data penghasilan, maka User tidak perlu menginput kembali jenis komponen A1 BPJS yang telah dibuatkan rumus seperti yang telah ditentukan oleh User.
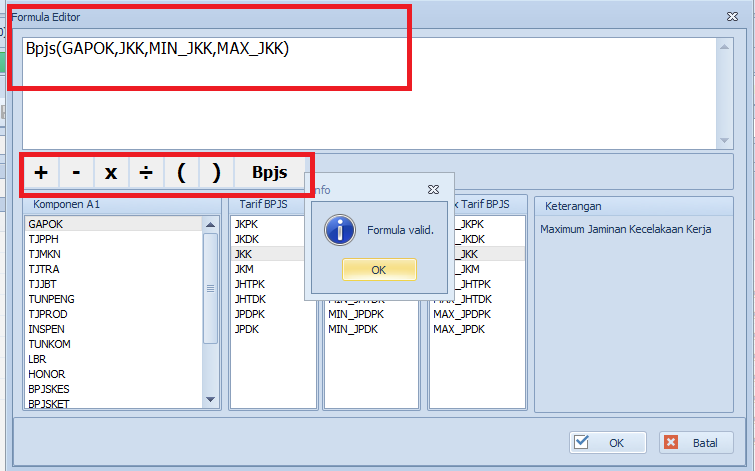
Catatan :
Untuk keterangan Ditanggung tidak perlu diubah apabila User tidak menggunakan Metode Pemotongan Mixed. Namun Apabila User menggunakan Metode Mixed, maka User harus mengkategorikan jenis penghasilan yang ditanggung oleh perusahaan dengan jenis penghasilan yang ditanggung oleh karyawan agar nantinya beban PPh 21 dapat dipisahkan antara beban karyawan dengan beban perusahaan.
Selain itu, terdapat fitur Salin Nilai. Salin Nilai ini berfungsi untuk menyalin jenis nilai apa saja yang akan disalin oleh User, sehingga apabila ada beberapa komponen penghasilan yang setiap bulannya bersifat flat atau tetap maka User dapat memilih salin nilai atas jenis komponen penghasilan itu saja.
Format Nomor Bukti Potong

Format nomor bukti potong berfungsi untuk memonitor penomoran bukti potong yang telah dibuat, baik Bukti Potong Pegawai A1, Bukti Potong Final, atau Bukti Potong Tidak Final. Selain itu, User dapat mengatur urutan penomoran untuk bukti potong yang akan dibuat selanjutnya. untuk mengulang penomoran bukti potong yang akan dibuat setelah proses hitung.
Penomoran yang terdapat pada nomor bukti potong dimulai dengan angka 1 setelah proses hitung maka angka yang terdapat pada nomor bukti potong akan bertambah sesuai dengan proses terakhir nomor bukti potong. Jika ingin mereset nomor bukti potong dapat dimulai dengan mengganti nomor urut selanjutnya dan pilih Simpan lalu pilih Yes.
Penomoran bukti potong dapat dilakukan apabila User telah melakukan proses hitung. Hasil penomoran bukti potong menjadi tidak berurut apabila User menghapus bukti potong yang telah dibuat. Sebagai contoh berikut hasil Penomoran bukti potong yang tidak berurut :
X.X-XX-XX-0000001
X.X-XX-XX-0000002
X.X-XX-XX-0000005
Contoh di atas terjadi karena User telah menghapus bukti potong dengan nomor X.X-XX-XX-0000003 dan X.X-XX-XX-0000004
Secara default, penomoran bukti potong baru akan dimulai dari X.X-XX-XX-0000007. Namun apabila User ingin mengisi nomor bukti potong yang belum terpakai, maka User dapat mengatur agar penomoran bukti potong selanjutnya dimulai dengan nomor X.X-XX-XX-0000003. Untuk mengaturnya user memasukkan angka 3 pada Nomor Urut selanjutnya.
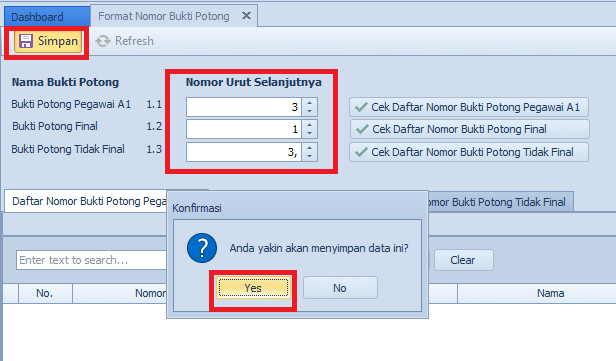
Apabila User ingin membuat 2 bukti potong baru, maka penomoran bukti potong setelah proses hitung akan menjadi seperti ini:
X.X-XX-XX-0000001 -> Bukti Potong Sebelumnya
X.X-XX-XX-0000002 -> Bukti Potong Sebelumnya
X.X-XX-XX-0000003 -> Bukti Potong Baru
X.X-XX-XX-0000004 -> Bukti Potong Baru
X.X-XX-XX-0000005 -> Bukti Potong Sebelumnya