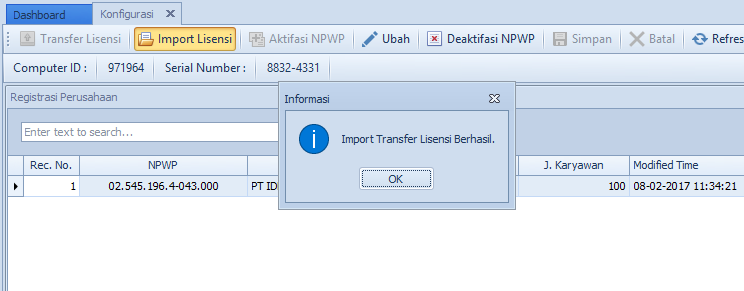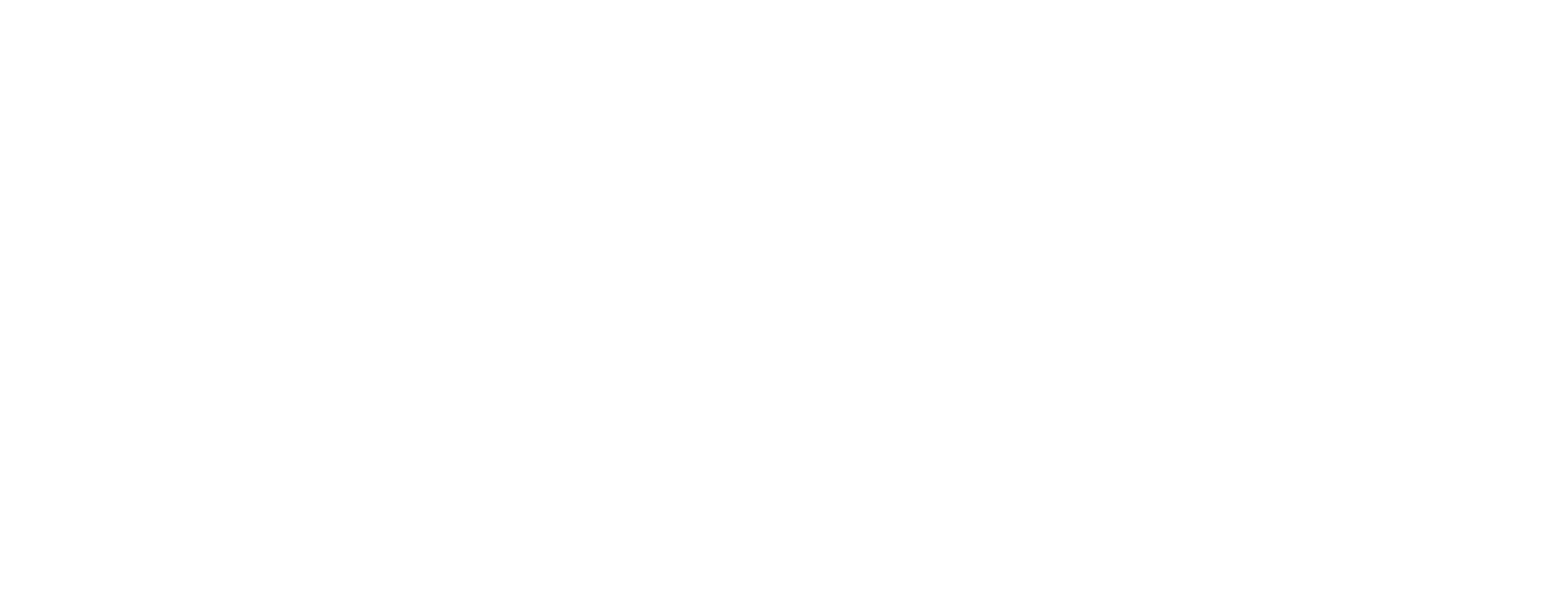Konfigurasi
Info Ortax
Tanggal Pembaruan Terakhir 2 tahun yang lalu
Konfigurasi
Proses selanjutnya sebelum User dapat menjalankan program Akselerasi PPh 21 adalah konfigurasi sistem. Berikut adalah langkah-langkah untuk melakukan konfigurasi :
1. Klik icon Konfigurasi pada program Akselerasi PPh 21.

2. Setelah layar konfigurasi terbuka, klik icon Aktifasi NPWP.

Masukkan License Key beserta Nama Perusahaan pada kolom yang disediakan. Secara otomatis NPWP Perusahaan akan masuk ke dalam sistem sesuai dengan License Key yang di-input.
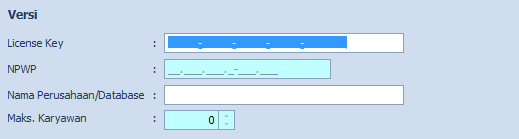
3. Setelah memasukkan data perusahaan, User akan diminta untuk melakukan setup database yang bertujuan untuk menentukan lokasi penyimpanan data dan lokasi backup penyimpanan data. Menu ini ada pada kolom Database.
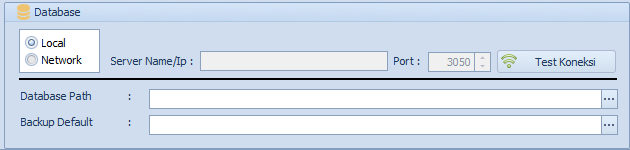
Langkah yang harus dilakukan adalah sebagai berikut :
a. Pilih metode koneksi database, Local atau Network.
Local jika database ada pada satu komputer yang sama dengan program Akselerasi PPh 21, sedangkan Network jika berada pada komputer yang berbeda dalam satu jaringan komputer.
Untuk setingan Network, User hanya perlu memasukkan nama server atau alamat IP dari komputer yang terdapat database Akselerasi PPh 21. Konektifitas jaringan dapat diuji dengan klik pada tombol Tes Koneksi.
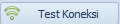
b. Untuk memilih lokasi database yang akan digunakan, pilih icon path pada Database Path. Secara default, database terletak pada C://My Document -> ConfigTB21v2
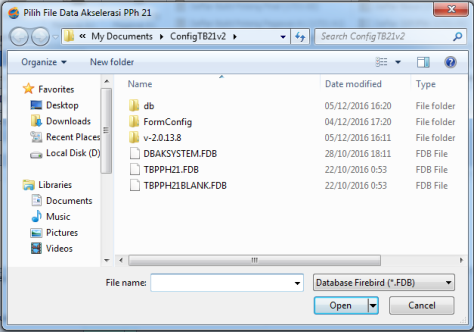
Untuk instalasi awal, program Akselerasi PPh 21 menyediakan database kosong yang dapat digunakan, yaitu TBPPH21BLANK.FDB. Untuk User yang melakukan registrasi atas lebih dari 1 (satu) NPWP, file TBPPH21BLANK.FDB dapat di-copy paste untuk kemudian digunakan ke NPWP Perusahaan yang akan diregistrasikan.
c. Setelah memilih database, tentukan lokasi untuk menyimpan backup database, pilih icon path pada Backup Path. Alamat default database terletak pada C://My Document -> ConfigTB21v2
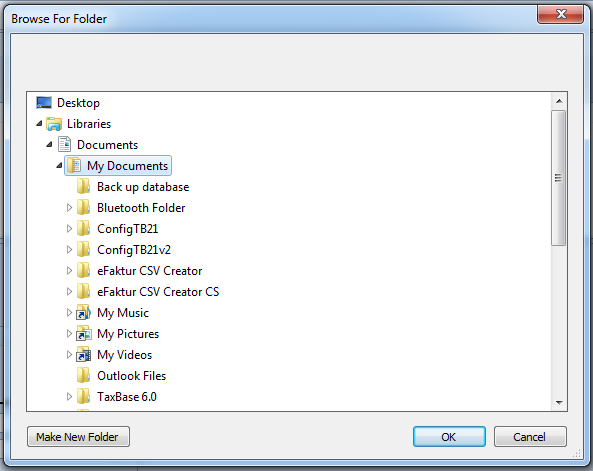
4. Jika konfigurasi telah dilakukan dan License Key diterima oleh program Akselerasi PPh 21, maka konfigurasi ini dapat disimpan dengan single klik pada tombol Simpan.
PENTING :
-> DeAktivasi NPWP
Proses ini merupakan proses untuk menonaktifkan NPWP yang sudah diaktivasi, dengan langkah sebagai berikut :
1. Masukkan kode Lock Password yang terdapat pada lembar informasi Lisensi Anda.
2. Pastikan Anda benar-benar yakin dan memahami sebelum menjalankan perintah ini.
NPWP yang ter-deAktivasi dapat diaktifkan kembali pada komputer yang sama dengan menghubungi bagian Registrasi.
Transfer Lisensi
Transfer Lisensi ini digunakan apabila jumlah User lebih dari 1 (satu) orang, sehingga User lain (client) perlu melakukan import lisensi pada Aplikasi Akselerasi PPh21 yang telah di-install.
Secara sederhana dapat disimulasikan sebagai berikut :
PT Ortax Jakarta membeli Akselerasi PPh 21 dengan tambahan User 2 (dua) orang, sehingga total User yang menggunakan Akselerasi PPh 21 sebanyak 3 (tiga) orang, yaitu 1 (satu) orang dianggap sebagai User Master dan 2 (dua) orang lainnya dianggap sebagai User client. Untuk menjalankan 2 (dua) User sebagai komputer client tersebut, maka User Master harus melakukan Transfer Lisensi terlebih dahulu dengan memiliki database perusahaan yang akan di-transfer. Untuk memulai transfer lisensi ini oleh user master, perhatikan tahapan berikut ini :
1. Pada aplikasi Akselerasi PPh 21 di User Master, pilih NPWP mana saja yang ingin di-transfer ke user client yang dimaksud, kemudian klik Transfer Lisensi pada menu Konfigurasi.
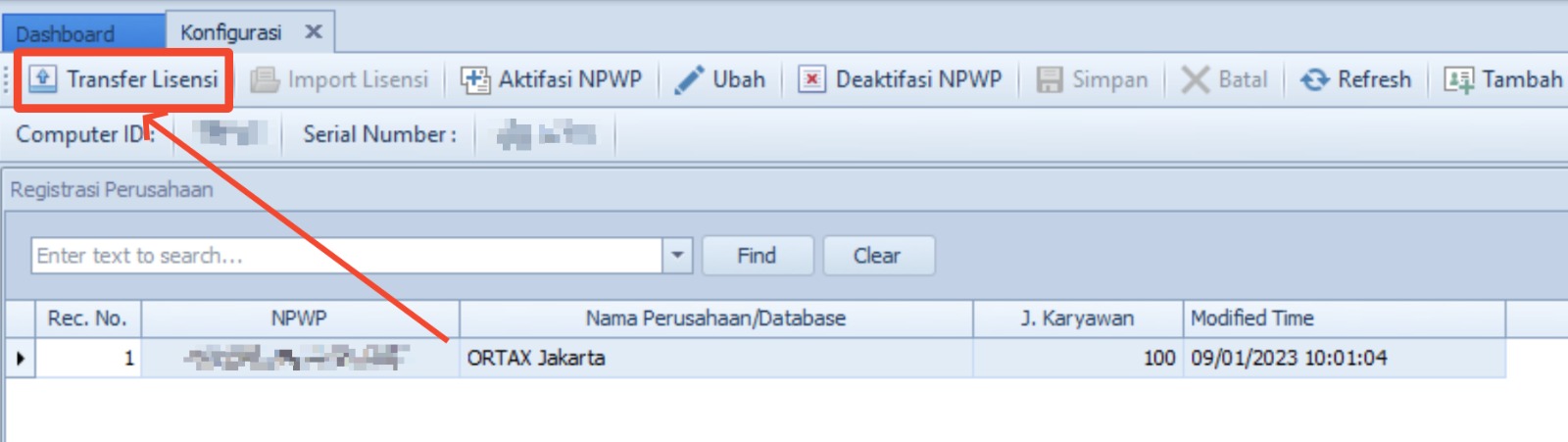
2. Setelah itu, masukkan Computer ID Aplikasi Akselerasi PPh21 yang sudah di-install di User Client.
3. Kemudian klik Ekspor Lisensi, Secara otomatis lisensi akan disimpan pada folder ConfigTB21v2 contoh (C:\Users\Users\Documents\ConfigTB21v2) dengan nama file “ATransferLisensi-(info_computer_id).atl”. Contoh: ATransferLisensi-123456.atl
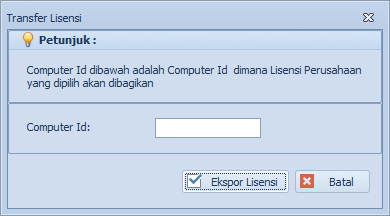
Import Lisensi
Import lisensi ini hanya muncul apabila User melakukan instalasi pada Akselerasi PPh21 sebagai client sebagaimana disebutkan di atas. Hal ini dikarenakan User hanya bisa melakukan aktivasi NPWP dengan cara melakukan import lisensi yang diperoleh dari User Master.
Setelah User Client melakukan instalasi pada komputernya, berikut ini langkah untuk melakukan Import Lisensi :
1. Klik Import Lisensi pada menu Konfigurasi di Akselerasi User Client
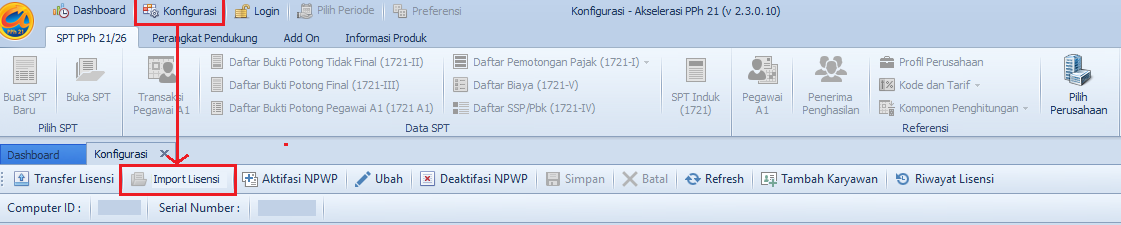
2. Kemudian pilih file lisensi yang diberikan dari User Master. Dalam contoh kasus di atas, misalkan pilih file "ATransferLisensi-123456.atl"
3. Lalu klik Open, secara otomatis Lisensi akan masuk pada Konfigurasi Registrasi User sebagai User Client.
4. Selesai