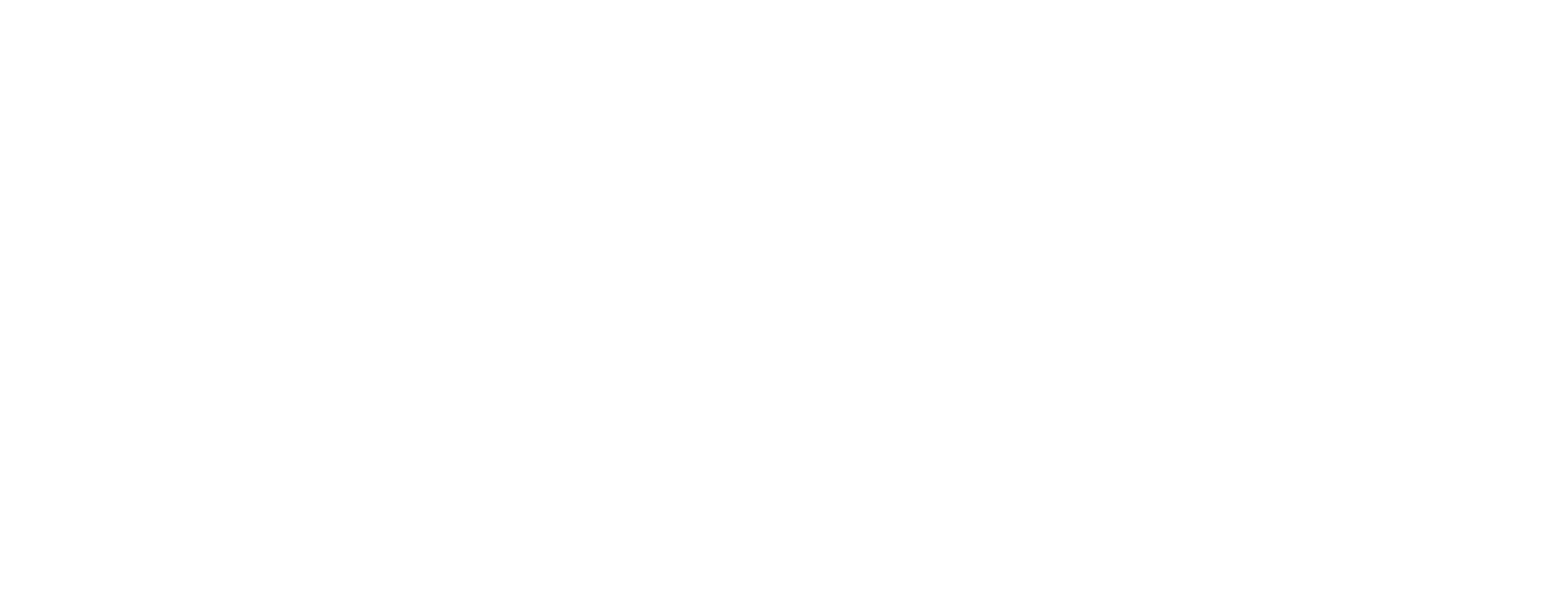Instalasi TaxBase Server
Admin Ortax
Tanggal Pembaruan Terakhir 3 tahun yang lalu
Instalasi Firebird
Sebelum melakukan instalasi aplikasi TaxBase Server & Client, maka User harus lakukan instalasi Firebird terlebih dahulu.
Berikut di bawah ini langkah-langkah untuk melakukan instalasi Firebird :
- Setelah User melakukan download installer aplikasi TaxBase 6.0 Client dan Server, silakan lakukan extract terlebih dahulu dengan cara klik kanan pada file TBK-Server-Maret21.rar, kemudian pilih "Extract files".
- Setelah di-extract, silakan ke folder hasil extract file TBK-Server-Maret21.zip.
- Lalu masuk ke dalam folder Firebird. Apabila Operating System (OS) yang digunakan di server adalah 32 bit, maka silakan jalankan Firebird-2.5.1.26351_1_Win32.exe dan apabila Operating System (OS) di server adalah 64 bit, maka silakan jalankan Firebird-2.5.1.26351_1_x64.exe
- Setelah jalankan file Firebird-2.5.1.26351_1_Win32.exe atau Firebird-2.5.1.26351_1_x64.exe, pada tampilan halaman “Select Setup Language”, pilih English, kemudian klik OK.
- Pada halaman “Welcome to the Firebird Setup Wizard”, klik Next.
- Pada halaman “License Agreement”, pilih “I accept the agreement”, kemudian klik Next.
- Pada halaman “Information”, klik Next.
- Pada halaman “Select Destination Location”, klik Browse dan tentukan lokasi folder di mana Firebird akan diinstall. Kemudian klik Next.
- Secara default, Firebird akan diinstall di Program Files.
- Pada halaman “Select Components”, pilih “Full Installation of Server and development tools”. Pastikan “Server Components” dicentang dengan opsi “Super Server binary”. Pastikan pula “Developer and admin tools components” dicentang, kemudian klik Next.
- Pada halaman “Select Start Menu Folder”, klik Next.
- Pada halaman “Select Additional Task”, pastikan :
- “Use the Guardian to control the server?” dicentang.
- Pada bagian “Run Firebird server as” pastikan opsi “Run as a Service?”dipilih.
- “Start Firebird automatically everytime you boot up?” dicentang.
-“ Install Control Panel Applet ?” dicentang.
- “Generate client library as GDS32.DLL for legacy app.support?” dicentang.
Kemudian klik Next. - Pada halaman “Ready to Install”, klik Install. Pada bagian ini, proses instalasi Firebird dilakukan. Tunggu hingga proses instalasi selesai dilakukan.
- Pada halaman “Information”, klik Next.
- Pada halaman “Completing the Firebird Setup Wizard”, pastikan pilihan “Start Firebird Service now?” dicentang. Pilihan “After Installation - What Next?” tidak perlu dicentang.
- Klik Finish. Proses Instalasi Firebird selesai dilakukan.
Instalasi TaxBase Server
Apabila Firebird sudah terinstal, berikut di bawah ini langkah-langkah untuk melakukan instalasi aplikasi TaxBase Server :
- Pada folder hasil extract file TBK-Server-Maret21.zip, silakan jalankan InstTBServer.exe.
- Pada halaman "Welcome", klik Next
- Pada halaman “License Agreement”, silahkan baca terlebih dahulu, jika setuju klik opsi pertama (I agree to the term of this license agreement), kemudian klik Next untuk melanjutkan proses instalasi.
- Pada halaman “Serial Number”, masukan 8 digit Serial Number yang diinformasikan oleh Admin Kami ketika melakukan pemesanan dan pembelian aplikasi, kemudian klik Next.
- Pada halaman “Installation Folder”, klik Change dan tentukan lokasi folder di mana TaxBase Server akan diinstall, kemudian klik Next. Secara default TaxBase Server akan diinstall di Program Files.
- Pada halaman “Configuration Folder”, klik Change dan tentukan lokasi folder di mana files konfigurasi TaxBase Server akan diinstall, kemudian klik Next. Secara default konfigurasi TaxBase Server akan diinstall di My Documents.
PENTING :
Sehubungan dengan adanya sistem keamanan (User Account Control-UAC) yang diperkenalkan sejak kemunculan Windows Vista, yang salah satunya membatasi pengguna untuk melakukan perubahan pada file di lokasi-lokasi tertentu pada windows, kami menyarankan agar Configuration Folder dibiarkan pada posisi default (My Documents). - Pada halaman “Database Folder”, klik Change dan tentukan lokasi folder di mana files database TaxBase 6.0 Korporat CS akan diinstall, kemudian klik Next. Secara default database TaxBase 6.0 Korporat CS akan diinstall di : C:\taxbasedb.
PENTING :
Secara default lokasi database pada konfigurasi TaxBase 6.0 Korporat CS yang diinstal di komputer Client adalah C:\taxbasedb. Untuk kemudahan, Kami menyarankan agar Database Folder dibiarkan pada posisi default. Jika pada saat instalasi lokasi database folder dirubah, Konfigurasi TaxBase 6.0 Korporat CS pada setiap Client juga harus dirubah. - Pada halaman “Folder Formulir”, klik Change dan tentukan lokasi folder di mana files Formulir TaxBase 6.0 Korporat CS akan diinstall, kemudian klik Next. Secara default Folder Formulir akan diinstall di My Documents\TaxBase Server.
PENTING :
Sehubungan dengan adanya sistem keamanan (User Account Control-UAC) yang diperkenalkan sejak kemunculan Windows Vista, yang salah satunya membatasi pengguna untuk melakukan perubahan pada file di lokasi-lokasi tertentu pada windows, kami menyarankan agar Folder Formulir dibiarkan pada posisi default (My Documents\TaxBase Server). - Pada halaman “Shortcut Folder”, klik Next.
- Pada halaman “Ready to Install”, klik Next. Pada bagian ini, proses instalasi TaxBase Server dilakukan. Tunggu hingga proses instalasi selesai dilakukan.
- Pada halaman “Installation Successful”, klik Finish.
KONFIGURASI YANG DIBUTUHKAN PADA SISTEM OPERASI
Konfigurasi yang disarankan agar TaxBase Server dapat berjalan dengan baik :
Konfigurasi Firewall
Firewall secara sederhana dapat didefinisikan sebagai sebuah sistem atau perangkat yang berfungsi untuk mengatur dan mengontrol lalu lintas jaringan. Firewall telah terintegrasi pada sistem operasi (dimulai pada Win XP SP2) yang secara default masih melakukan proteksi terhadap program maupun port-yang digunakan oleh program- yang berjalan dalam suatu jaringan termasuk program database Firebird yang digunakan oleh TaxBase 6.0 Korporat CS.
Untuk dapat menjalankan TaxBase 6.0 Korporat CS dengan baik, Anda harus melakukan konfigurasi Firewall yaitu dengan membuka Port yang dipergunakan oleh Firebird (Port 3050). Dengan dibukanya Port 3050 maka TaxBase 6.0 Korporat CS yang terpasang di Client dapat berkomunikasi dengan TaxBase Server.
Berikut adalah langkah-langkah untuk membuka Port 3050 pada Firewall :
Windows 7/Windows Server 2008
- Klik Start - Control Panel.
- Klik Windows Firewall.
- Klik Advanced Setting.

- Pada halaman “Windows Firewall with Advanced Setting”, klik Inbound Rules.
- Pada bagian kanan (Action) halaman Windows Firewall klik New Rule.

- Pada bagian “Rule Type”, pilih opsi Port kemudian klik Next.

- Pada bagian “Protocol and Ports”, pilih TCP dan Specific local ports lalu ketik 3050 kemudian klik Next.

- Pada bagian “Action”, pilih Allow the connection kemudian klik Next.

- Pada bagian “Profile”, pastikan semua pilihan dicentang (Domain, Private, Public) kemudian klik Next.

- Pada bagian “Name”, ketik Firebird kemudian klik Finish.
Windows XP/Windows Server 2003
- Klik Start - Control Panel.
- Klik ganda Windows Firewall.

- Pilih Tab “Exceptions”.

- Pada halaman “Exceptions”, klik Add Port.

- Pada halaman “Add a Port”, ketik Firebird pada kolom nama (Name) dan 3050 pada kolom nomor port (Port number). Pastikan Opsi TCP yang terpilih.
- Klik Change Scope. Pastikan Opsi Any computer (including those on the internet yang terpilih), kemudian klik OK.
Setting Regional
Untuk menjamin keakuratan pada sistem penanggalan TaxBase Server, pastikan format penanggalan pada Regional Setting pada komputer yang dijadikan sebagai Server adalah dd/MM/yyyy.
Berikut adalah langkah-langkah untuk merubah format penanggalan pada Regional Setting :
Windows 7/ Windows Server 2008
- Klik Start - Control Panel.
- Klik Region and Language.
- Pada Tab Format pilih negara : Indonesia.
- Klik Additional settings.
- Pada Tab Date, pastikan short date format : dd/MM/yyyy.

Windows XP/ Windows Server 2003
- Klik Start - Control Panel.
- Klik Regional and Language Options.
- Pada Tab Regional Options, pilih negara : Indonesia.
- Klik Customize.
- Pada Tab Date pastikan short date format : dd/MM/yyyy.