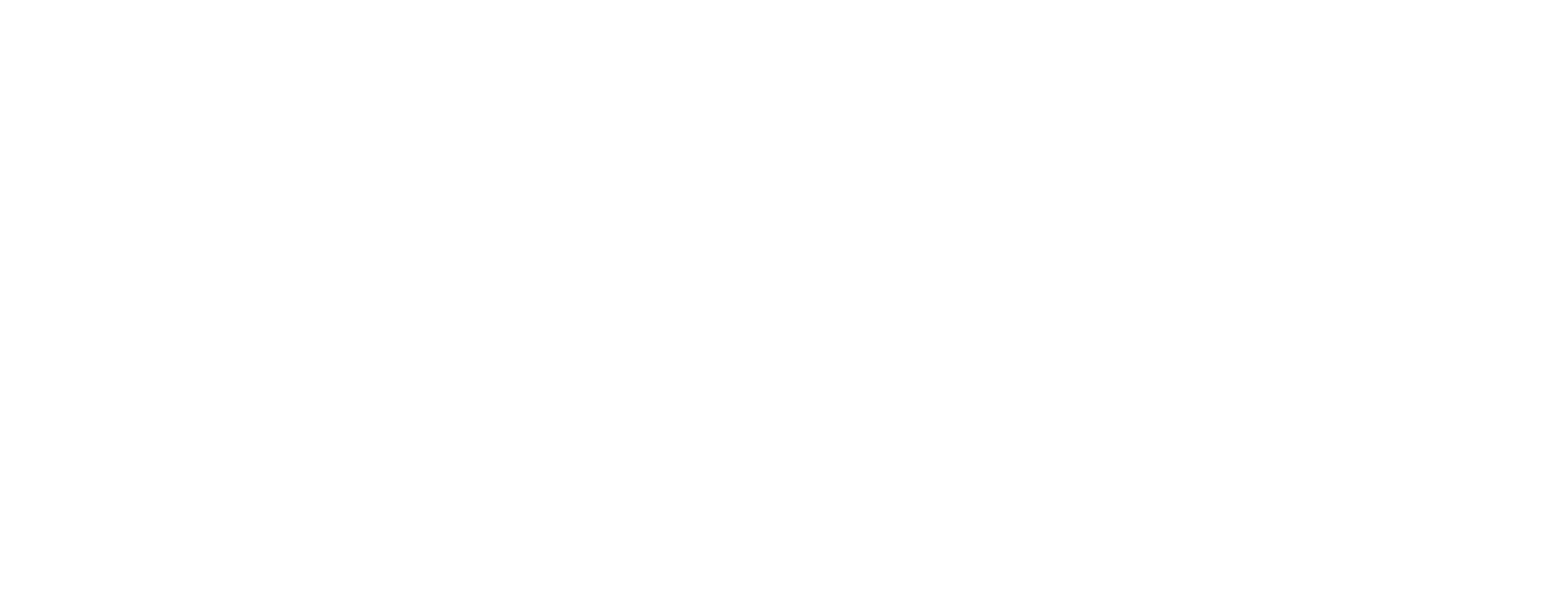3. Instalasi eFaktur Management System
Admin Ortax
Tanggal Pembaruan Terakhir 3 tahun yang lalu
Standalone (Lokasi Database Local)
Berikut di bawah ini langkah–langkah untuk melakukan instalasi aplikasi eFaktur Management System:
1. Masukkan CD instalasi eFaktur Management System ke dalam CD/DVD ROM.2. Buka Windows Explorer, kemudian klik ganda (double click) pada Setup.exe (Application) yang ada di dalam CD instalasi eFaktur Management System.
3. Pada halaman "Welcome" yang muncul, klik Next.
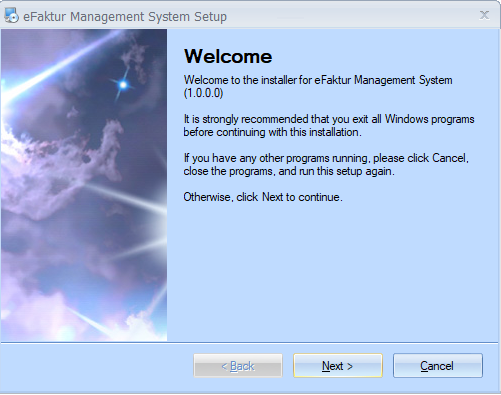
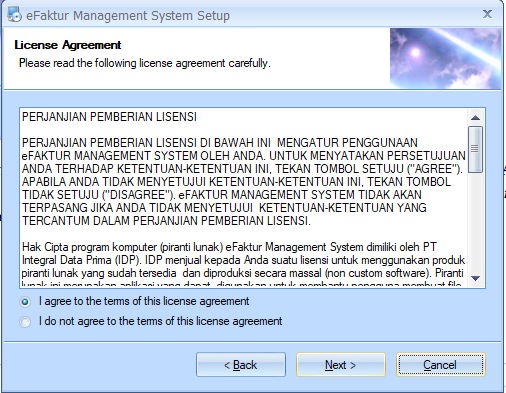
5. Pada halaman “Serial Number”, silakan masukkan 8 digit angka yang terdapat pada kotak CD instalasi, setelah itu klik Next.
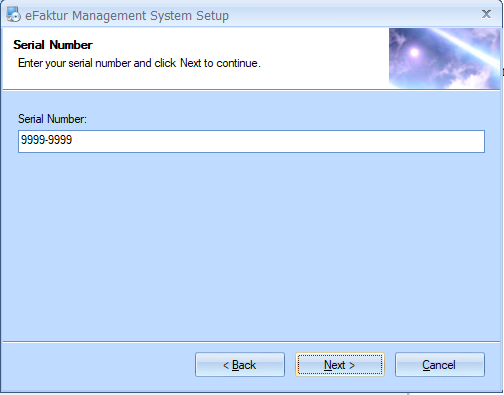
6. Pada halaman “User Information”, silakan masukkan informasi pengguna yang akan menggunakan aplikasi eFaktur Management System, kemudian klik “Next”.
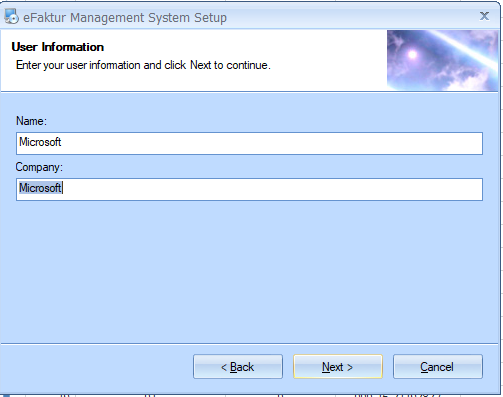
7. Pada halaman “Installation Folder”, klik Change dan silakan tentukan lokasi folder di mana aplikasi eFaktur Management System ini akan diinstal. Setelah itu, klik “Next”.
Secara default, aplikasi eFaktur Management System akan diinstal di dalam Program Files / Program Files (x86)
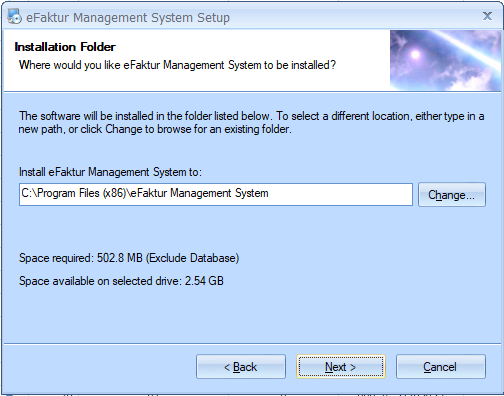
8. Pada halaman “Database Folder”, klik Change dan silakan pilih lokasi folder untuk meletakkan database aplikasi eFaktur Management System.
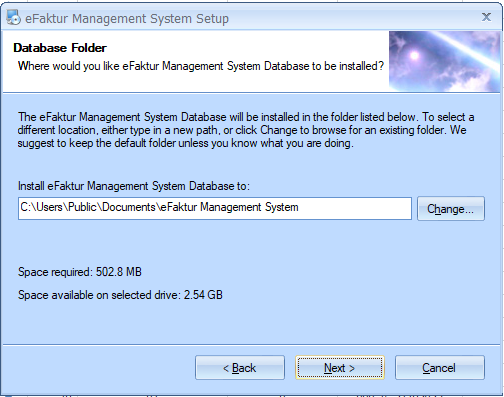
9. Pada halaman “Shortcut Folder”, silakan pilih lokasi folder untuk meletakkan shortcut aplikasi eFaktur Management System.
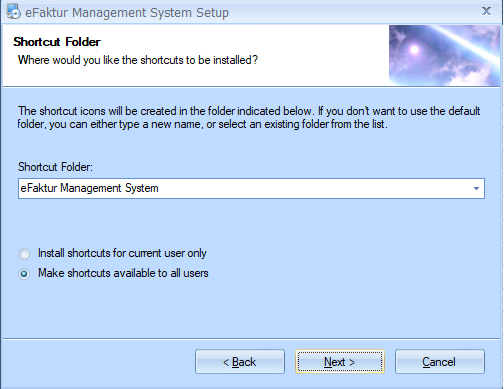
10. Pada halaman “Ready to Install”, klik Next. Pada tahap ini, proses instalasi eFaktur Management System akan dilakukan. Mohon tunggu hingga proses instalasi selesai dilakukan.
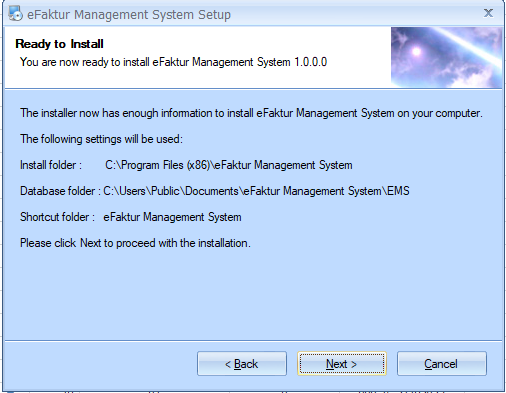
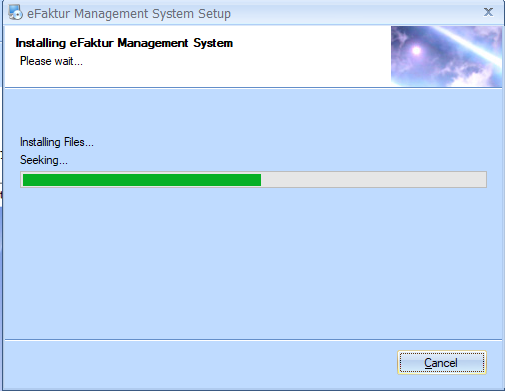
11. Pada halaman “Installation Successful”, klik Finish.
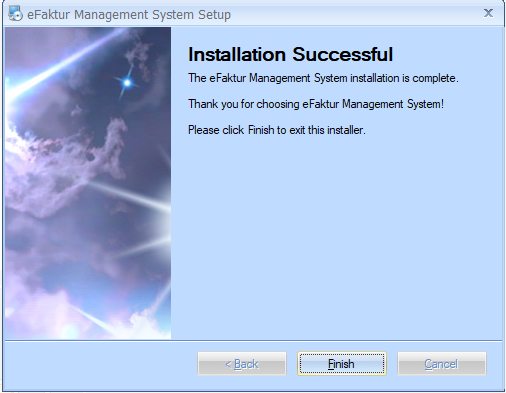
Server (Lokasi Database di PC Server)
Apabila User ingin menyimpan database di PC Server terpisah, maka silakan lakukan instalasi PostgreSQL pada PC Server yang dituju. Silakan pilih dan instal versi yang sesuai dengan Sistem Operasi yang dimiliki PC Server tersebut. Ketika melakukan instalasi PostgreSQL, silakan tentukan Password ingin digunakan. Untuk port silakan dibiarkan secara default, yakni 5432.
Apabila PostgreSQL sudah selesai di-instal, berikutnya silakan jalankan dengan cara Search PgAdmin pada Start Menu Windows. Untuk pertama kali akses, maka akan diminta login, silakan masukkan username postgres dengan password-nya sesuai dengan yang dibuat ketika melakukan proses instalasi PostgreSQL.
Setelah itu, klik kanan pada bagian Server, pilih Register, kemudian Server. Pada tab "General" silakan isi bagian Name EMS. Contoh seperti pada gambar di bawah ini :
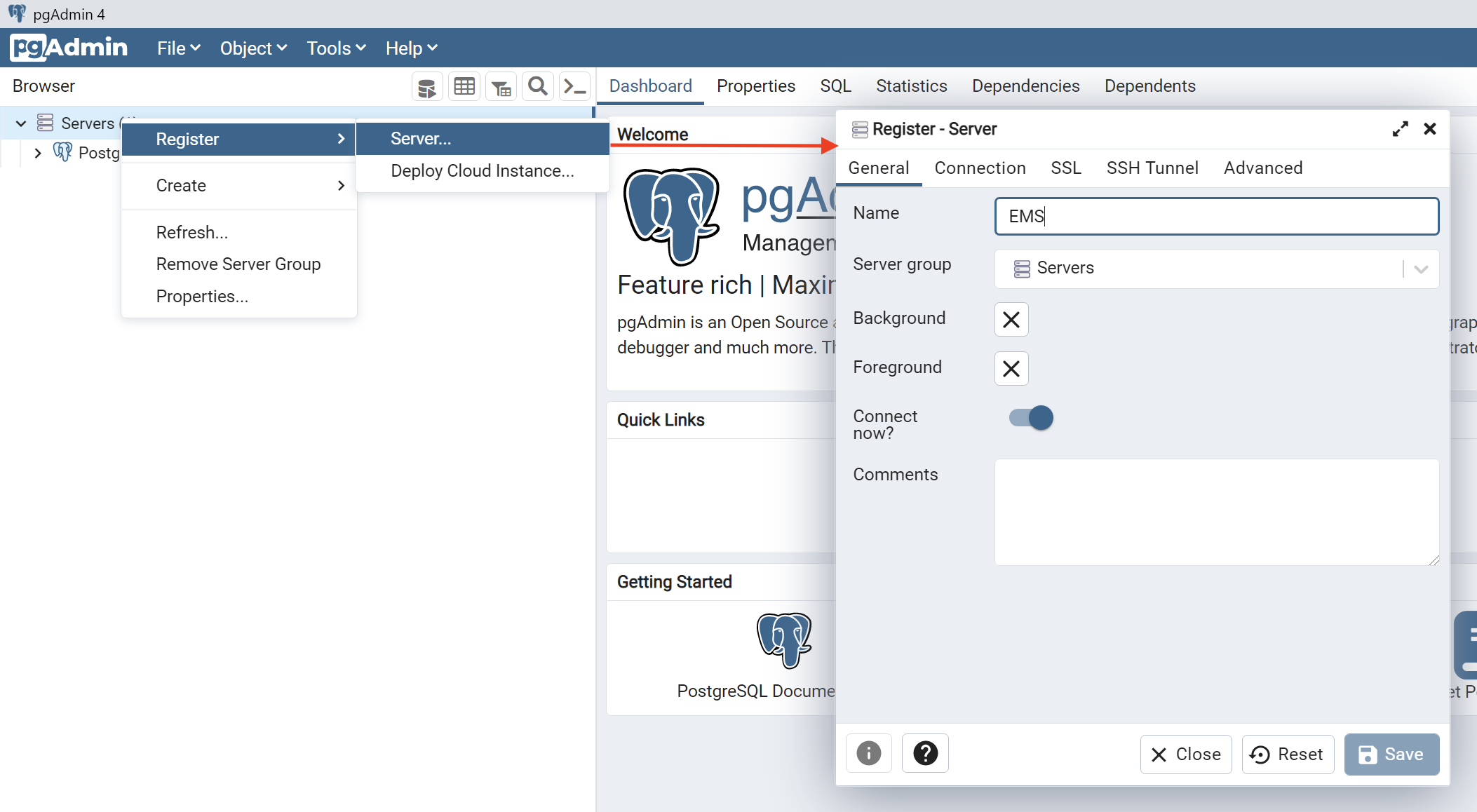
Selanjutnya pada tab Connection, silakan masukkan IP Address atas PC Server tersebut di bagian Host name/address, dilanjutkan dengan masukkan Port dan Password sesuai settingan awal ketika proses instalasi PostgreSQL, setelah itu, klik Save. Contoh seperti pada gambar berikut :
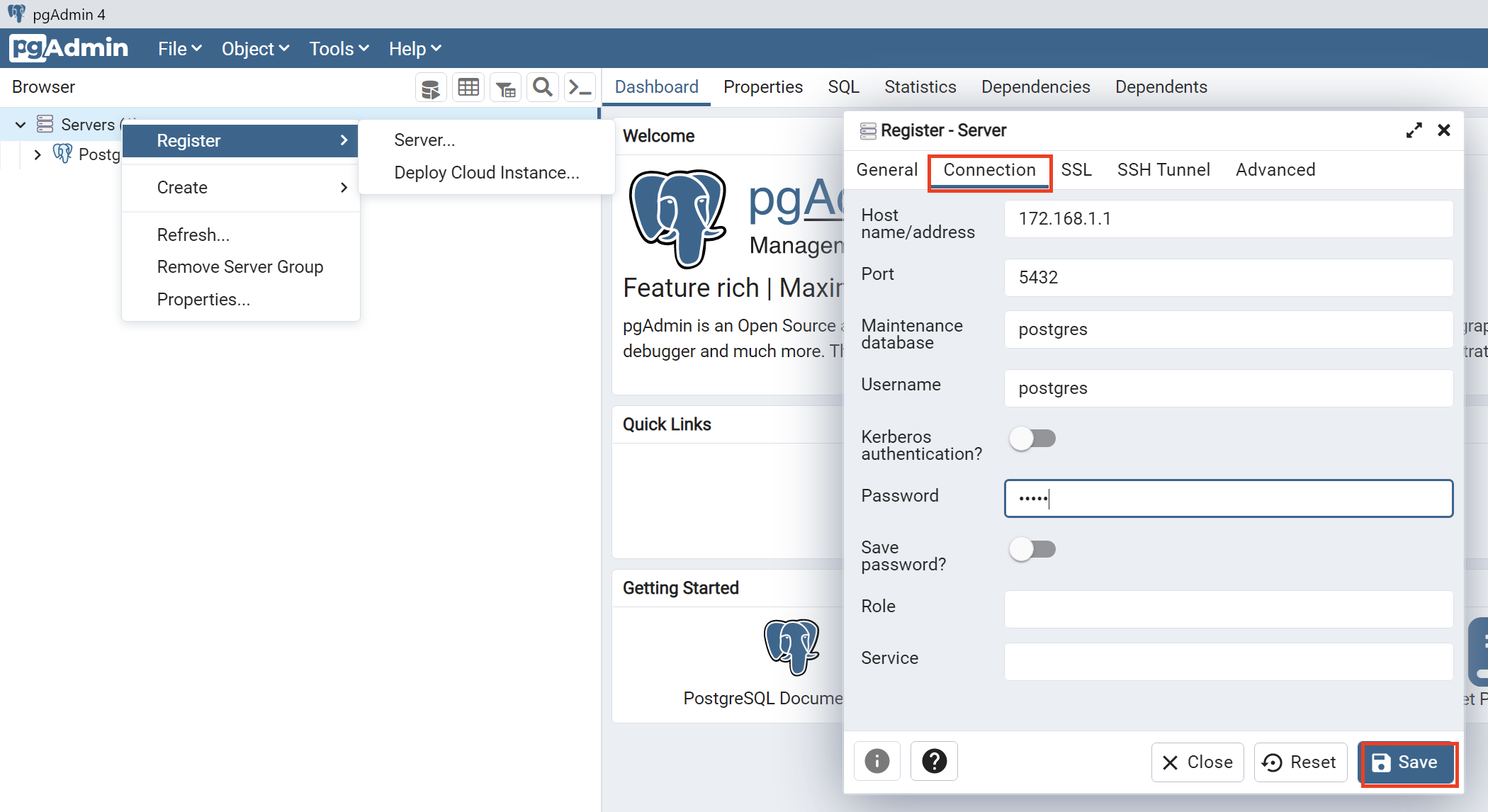
Jika sudah, berikutnya silakan lakukan setting port pada Windows Firewall. Untuk langkah-langkahnya, silakan klik di sini.
Catatan :
Untuk port yang disetting pada bagian Inbound Rules silakan disesuaikan dengan port yang di-setting ketika proses instalasi PostgreSQL.
Apabila settingan di atas sudah dilakukan, berikutnya silakan buka aplikasi eFaktur Management System di salah satu User, kemudian masuk ke menu Konfigurasi - Add License - Database Server. Silakan disesuaikan dengan settingan yang dibuat di PgAdmin pada PC Server.
Contoh seperti di bawah ini :
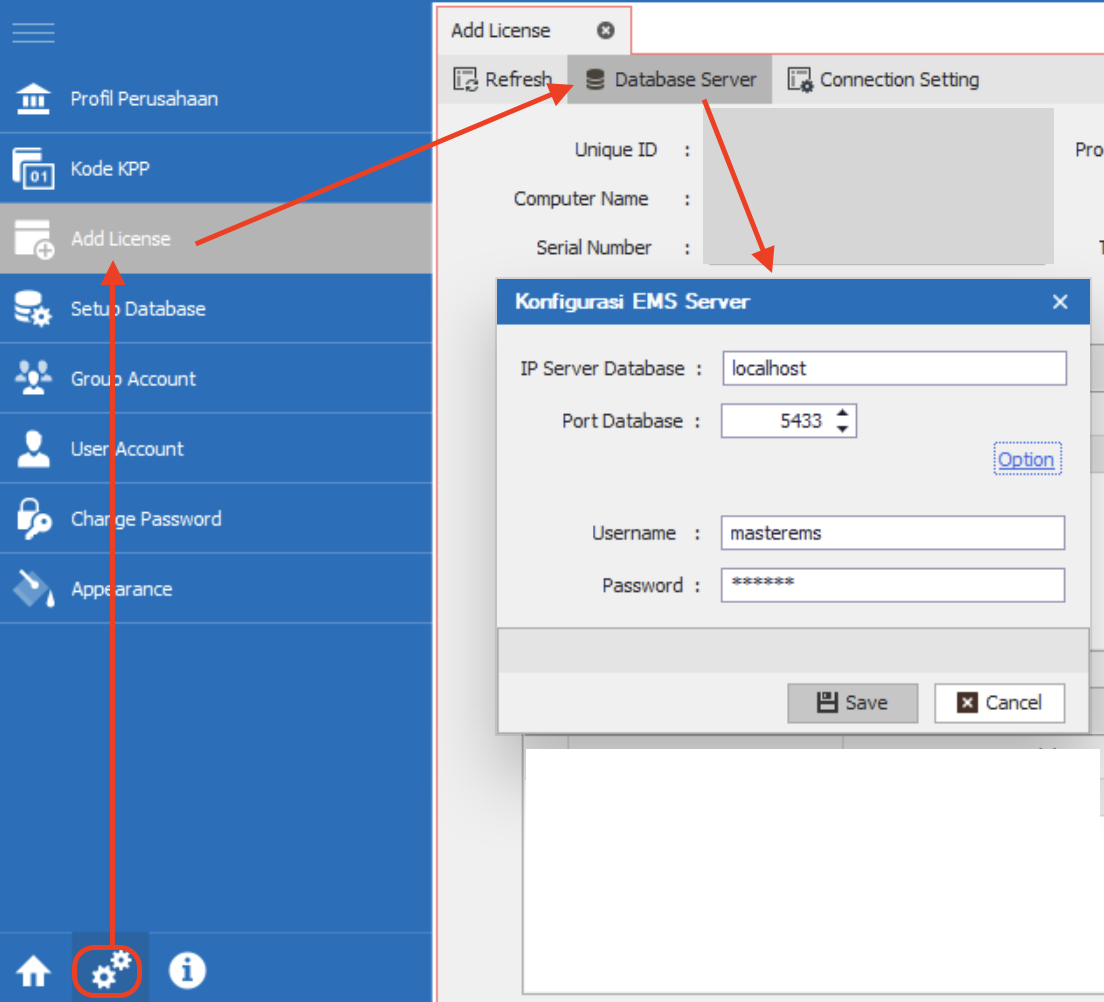
- IP Server Database : silakan masukkan IP PC Server
- Port : silakan masukkan port yang di-setting pada PC Server
- Username : silakan disesuaikan dengan username yang dibuat pada PgAdmin di PC Server
- Password : silakan disesuaikan dengan password yang dibuat pada PgAdmin di PC Server
Setelah itu, klik Save. Ketika berhasil, maka akan muncul kotak dialog untuk pengiriman kode verifikasi ingin via email atau SMS (silakan pilih salah satu). Setelah mendapatkan kode verifikasinya, silakan masukkan Kode Verifikasi-nya.. Jika berhasil, maka akan muncul informasi settingan berhasil. Dan untuk dua user lainnya, cukup lakukan Login dan ketika masuk ke menu Konfigurasi - Add License, silakan klik Refresh